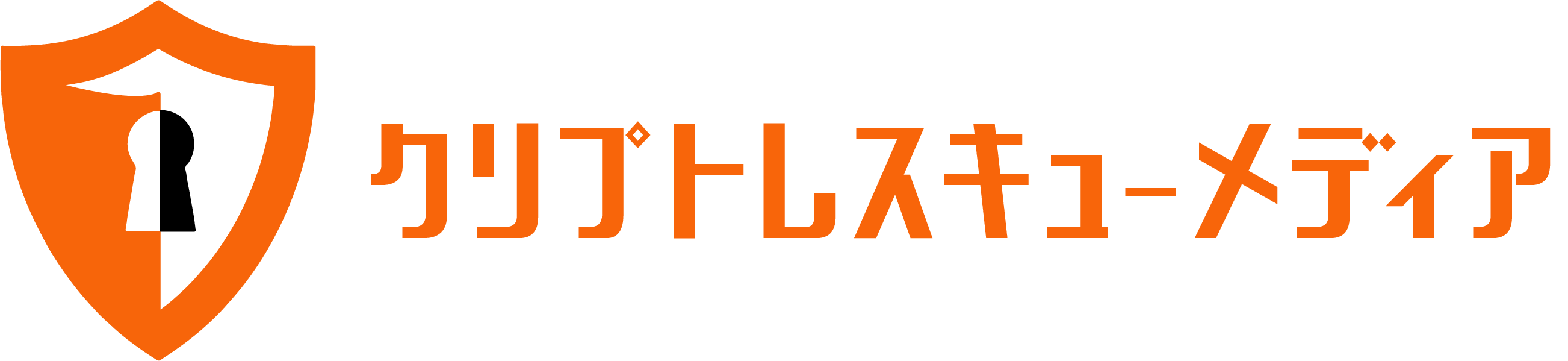「メタマスクにログインできなくなった」
「ログイン情報を忘れるとメタマスクの中にある仮想通貨は取り出せないの?」
「スマホからのログイン方法を知りたい」
といった悩みを持っていませんか?
メタマスクに仮想通貨が入っている場合、パスワードやシークレットリカバリーフレーズを忘れてログインができないと、取り出すことができません。せっかく仮想通貨を保有しているのに、ログインできずに失ってしまうという状況は避けたいですよね。
そこでこの記事では、以下の内容について詳しく解説します。
- メタマスクにログインできない場合の対処法
- パスワードやシークレットリカバリーフレーズを忘れた場合の対処法
この記事を読めば、メタマスクにログインできない原因や対処法についてわかるようになります。
 レスキューふくろう
レスキューふくろう保有している仮想通貨をなくさないためにも、ぜひ最後まで読んでみてくださいね!
仮想通貨の専門家が
あなたの資産をレスキュー
- これまでに約99BTC(現在の価値で約4億円)の復旧に成功
- 800件以上の復旧実績あり
- 解決率90%以上
- LINE相談は完全無料
仮想通貨を取り戻したい方は、クリプトレスキューセンターまでお問い合わせください!
\復旧できなかったら全額返金保証/
【まずは確認】メタマスクにログインできない場合の対処法


メタマスクにログインできなくなった場合は、以下の対処法があります。
- サイトURLを確認する
- PCやスマホを再起動する
- メタマスク側で障害やトラブルが起きていないか確認する
- テストネットワークへ接続する
- 再インストールを行う
それぞれの対処法について、順番に見ていきましょう。
1. サイトURLを確認する
メタマスクにログインする際、公式サイトから手続きを行う人もいるでしょう。注意しなければならないのは、アクセスしたサイトがメタマスクの公式URLで合っているかという点です。
公式サイトに似せた偽物のサイトにアクセスしていた場合、当然ログインはできません。さらにサイト内のボタンを押してしまうと、ハッキングの被害に遭うリスクもあるので注意が必要です。
詐欺被害に遭わないためにも、ブラウザ画面上部のURLページを見て、メタマスクの公式サイトのURL(https://metamask.io)になっているか確認しましょう。



偽物のサイトにアクセスして、不正にログインされたというトラブルがたくさん起きているよ
これたぶんメタマスクの偽サイト。
— じんじん (@aoinklike) January 20, 2023
こわすぎる、よくできてるわ……https://t.co/RJHopsvoVaとかいうののリンク送られてきた人は注意した方がいい pic.twitter.com/XtzncDCj4R
2.PCやスマホを再起動する
メタマスクの公式サイトにアクセスしているにもかかわらずログインができない場合、PCやスマホに何らかの不具合が発生している可能性があります。
例えば、不具合が発生している場合は動作が重くなり、ログインができなくなることがあります。



そのような場合は、まずブラウザやアプリを起動しているPCやスマホを再起動すれば、改善するかも!
再起動しても改善しない場合は、履歴やファイルが貯まっていてブラウザの動作が重くなっている可能性があるので、キャッシュを削除しましょう。
Google Chromeを例に説明すると、まず画面右上から「︙」「その他のツール」「閲覧履歴を消去」(閲覧履歴を消去が違う箇所にあるケースもある)を押します。
次に「閲覧履歴」「Cookieと他のサイトデータ」「キャッシュされた画像とファイル」の全部にチェックを入れて「データを削除」を押せば完了です。



再起動じゃなくてシャットダウンのみだと、直前に保存されたデータが起動時に読み込まれる関係で改善しないことがあるよ。
必ず再起動しよう!
3. メタマスク側で障害やトラブルが起きていないか確認する
ご自身のPC側ではなく、稀にメタマスク側で障害やトラブルが起きているケースもあります。
障害が発生している場合は、対処法が発表されていない限り、待つしかありません。時間を置いてからログインを試しましょう。
4. テストネットワークへ接続する
ネットワークで不具合が発生している場合は、テストネットワークへ変更して接続すると、不具合が解消される可能性があります。
まず、PCからメタマスクのテストネットワークに接続する場合は、左上のネットワークのボタンを押します。
そして「テストネットワークを表示」のボタンをスライドさせて、表示されるテストネットワークを押せば接続完了です。
続いて、スマホのアプリからテストネットワークに接続する場合、一番上に表示されているネットワークを押しましょう。
「テストネットワークを表示」のボタンをスライドさせて、テストネットワークをタップすれば接続完了です。
5. 再インストールを行う
ここまでの手順を試してもメタマスクにログインできない場合は、一度アンインストールしてみることをおすすめします。
PC版の場合は、以下のようにメタマスクの上で右クリックしてから「Chroomから削除」を押せばアンインストールが可能です。
また、スマホのアプリについては、そのままアンインストールすれば問題ありません。アンインストール後は再度インストールをし直します。



再インストールする場合は、事前にシークレットリカバリーフレーズのメモを用意してね!
メタマスクの公式サイトにアクセスして「Chroomに追加」をクリックしましょう。
続いて、以下の画面になるので「拡張機能を追加」を押します。
メタマスクの利用規約に同意して「既存ウォレットをインポート」を押しましょう。
以下の画面になったら「同意します」を押してください。
続いて「12個のフレーズがあります」が表示されているのを確認して、12個の空欄にシークレットリカバリーフレーズを入れていきましょう。最後に「シークレットリカバリーフレーズの確認」を押します。
パスワードの作成画面になるのでパスワード入力して「ウォレットをインポート」を押してください。
これで再インストールは完了です。



ただしこの方法は、シークレットリカバリーフレーズとパスワードがわかる場合のみに使える方法だよ!
わからない方は、次の章を確認してみてね。
【PC・スマホ別】パスワードを忘れてメタマスクにログインできない場合の変更手順


メタマスクにログインしたいけど、パスワードを忘れてしまった人もいるかもしれません。
その場合でもシークレットリカバリーフレーズを覚えていれば、パスワードを変更してログインできます。
PCとスマホで、それぞれパスワードを変更する手順を、PCとスマホ別で紹介します。
1.PCでパスワードを変更する手順
PCでパスワードを変更する場合は、以下の手順で行いましょう。
- ウォレットをリセットする
- シークレットリカバリーフレーズを入力してパスワードを変更する
順番に変更手順を紹介します。
1. ウォレットをリセットする
PCからパスワードを変更する場合、メタマスクを起動して「パスワードを忘れた場合」を押してください。
2.シークレットリカバリーフレーズを入力してパスワードを変更する
シークレットリカバリーフレーズと新しくパスワードを入力します。最後に復元を押せば完了です。
2.スマホでパスワードを変更する手順
ここからはiPhoneを例にスマホでパスワードの変更手順を紹介します。スマホからパスワードを変更する場合の手順は以下の通りです。
- ウォレットをリセットする
- シークレットリカバリーフレーズを入力してパスワードを変更する
順番に詳しく見ていきましょう。
1. ウォレットをリセットする
スマホからメタマスクのパスワードを変更する場合は、パスワードの入力画面で「ウォレットのリセット」をタップします。
以下の画面が表示されるので、空欄に「delete」と入力して「ウォレットを削除」をタップしてください。
2.シークレットリカバリーフレーズを入力してパスワードを変更する
ウォレットの削除完了後、ウォレットのセットアップ画面で「秘密のリカバリーフレーズを使用してインポートします」を押します。
シークレットリカバリーフレーズと新しいパスワードを入力して「インポート」を押せば、パスワードの変更は完了です。



どの方法でも、シークレットリカバリーフレーズが必要なので、絶対にメモしておいてね!
メタマスクのシークレットリカバリーフレーズがわからない場合の確認方法


メタマスクでは、シークレットリカバリーフレーズは絶対に忘れてはなりません。しかし、うっかりシークレットリカバリーフレーズを忘れてしまった場合でも、確認できる方法があります。
PCとスマホでの確認方法を紹介します。
PCでの確認方法
まずはPCでのシークレットリカバリーフレーズの確認方法を見ていきましょう。
まず、メタマスクを起動します。
パスワードを入力してロック解除を押しましょう。
ログインが完了するので、「︙」「設定」の順番で押しましょう。
以下の画面に変わるので「セキュリティとプライバシー」を押します。
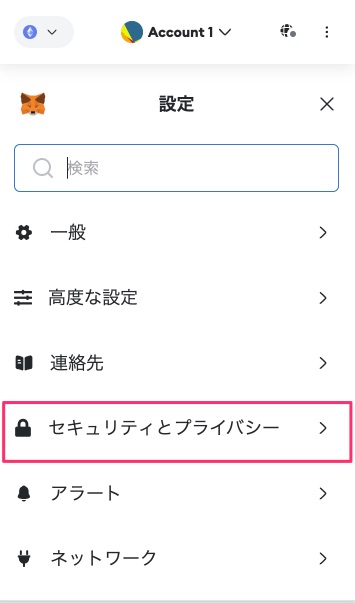
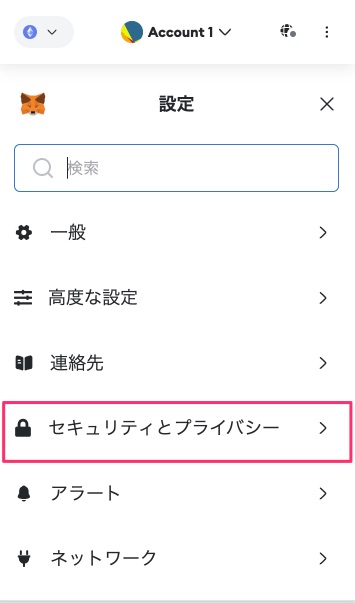
シークレットリカバリーフレーズを確認をクリックします。
シークレットリカバリーフレーズに関する2つの質問に回答します。
回答が正しければ、以下の画面が表示されるので「パスワード」を入力後「次へ」を押しましょう。
続いて左クリックで「長押ししてSRPを表示します」を押す続けます。
シークレットリカバリーフレーズが表示されるのでメモしましょう。
以上が、PCでのシークレットリカバリーフレーズの確認方法です。
スマホでの確認方法
ここからは、スマホでのシークレットリカバリーフレーズの確認方法を紹介します。
スマホのアプリにおいても、起動後にパスワードを入力して「ロックを解除」からログインします。
メタマスクにログインしたら右下の「設定」を押します。
「セキュリティとプライバシー」を押してください。
続いて「秘密のリカバリーフレーズを表示」をタップしましょう。
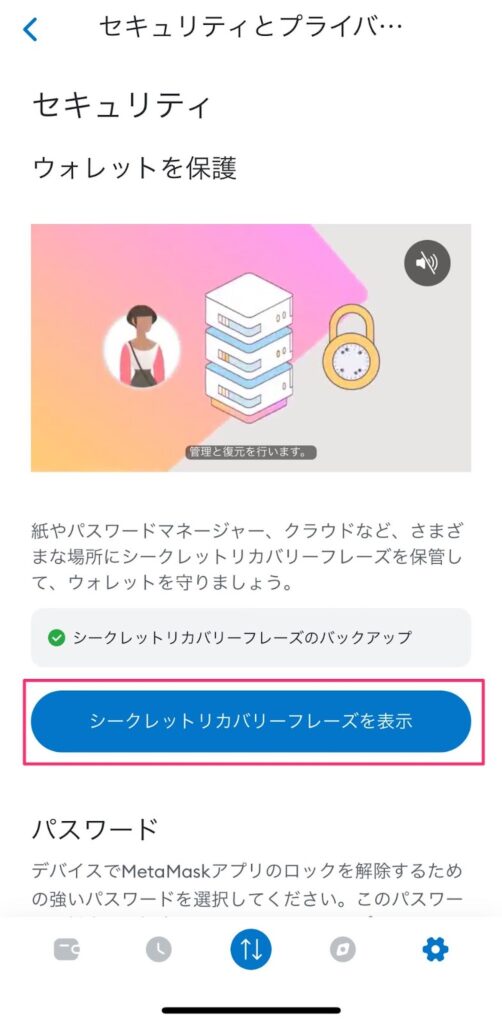
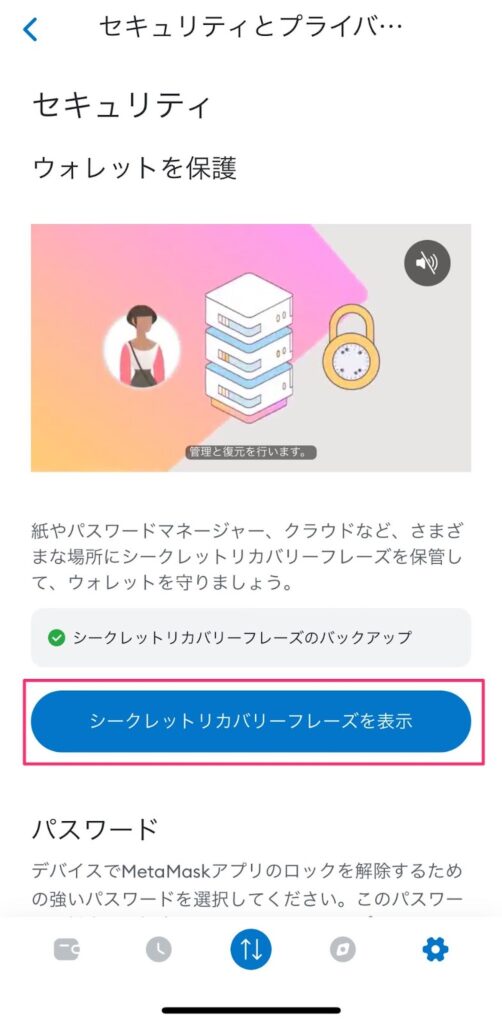
シークレットリカバリーフレーズに関する2つの質問に回答します。
回答が正しければ、以下の画面が表示されるので「パスワード」を入力後「次へ」を押しましょう。
以下の画面になるので、パスワードを入力して「次へ」を押してください。
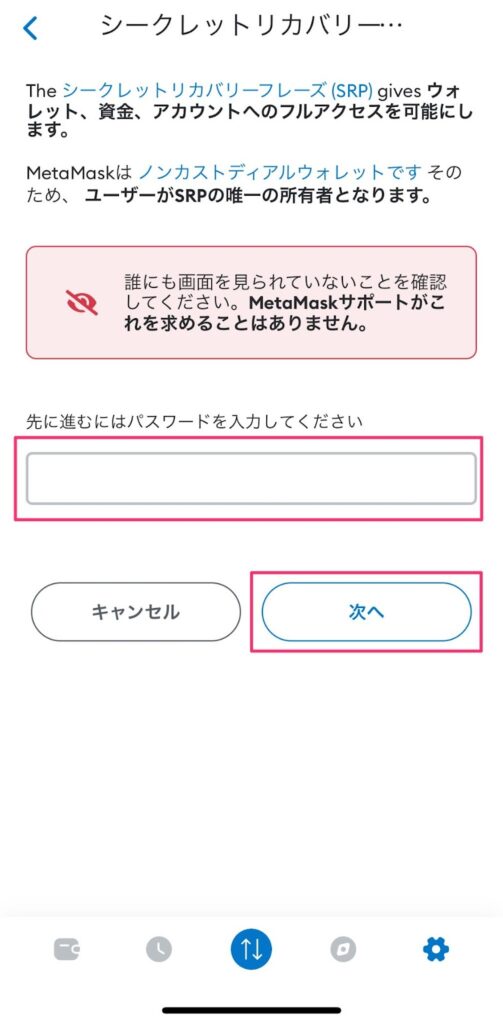
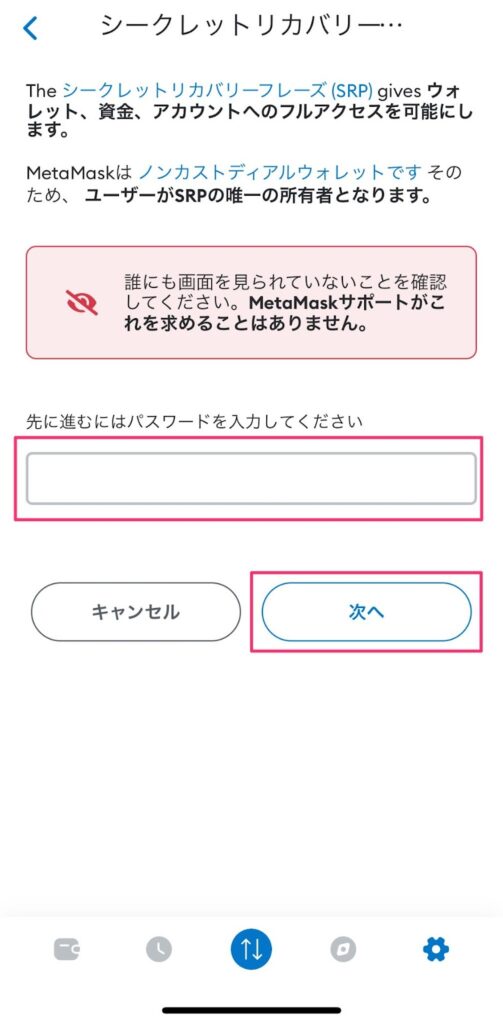
「長押ししてSRPを表示」を押します。
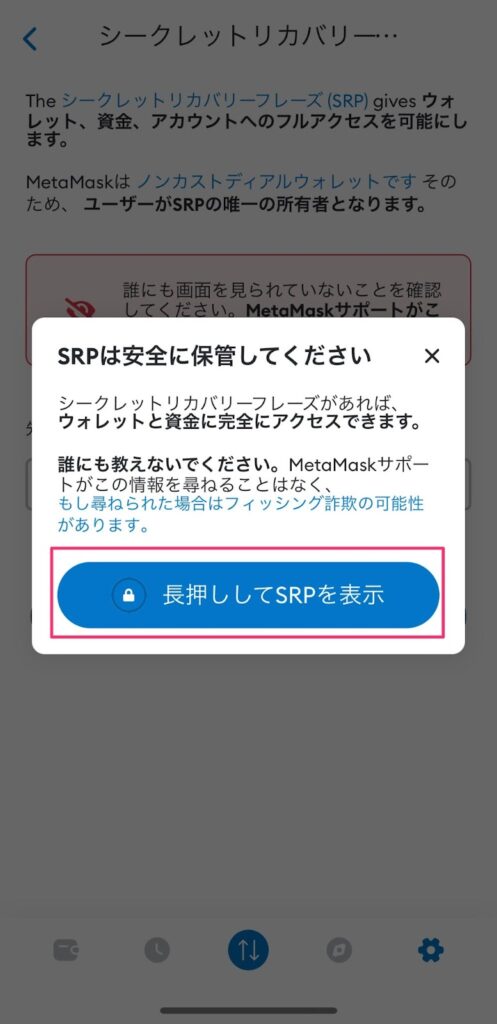
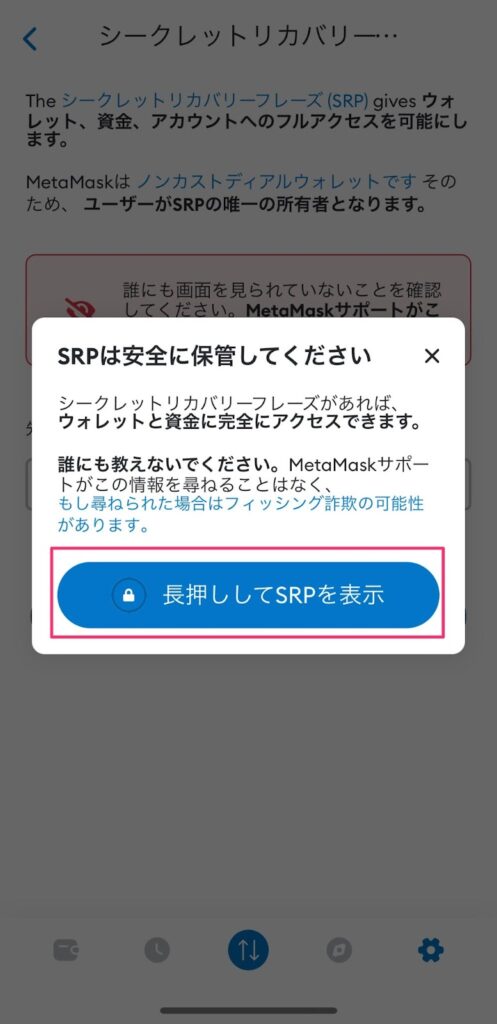
シークレットリカバリーフレーズが表示されるので、メモしましょう。
このようにスマホでもシークレットリカバリーフレーズの確認が可能です。
メタマスクのログインに関するよくある質問
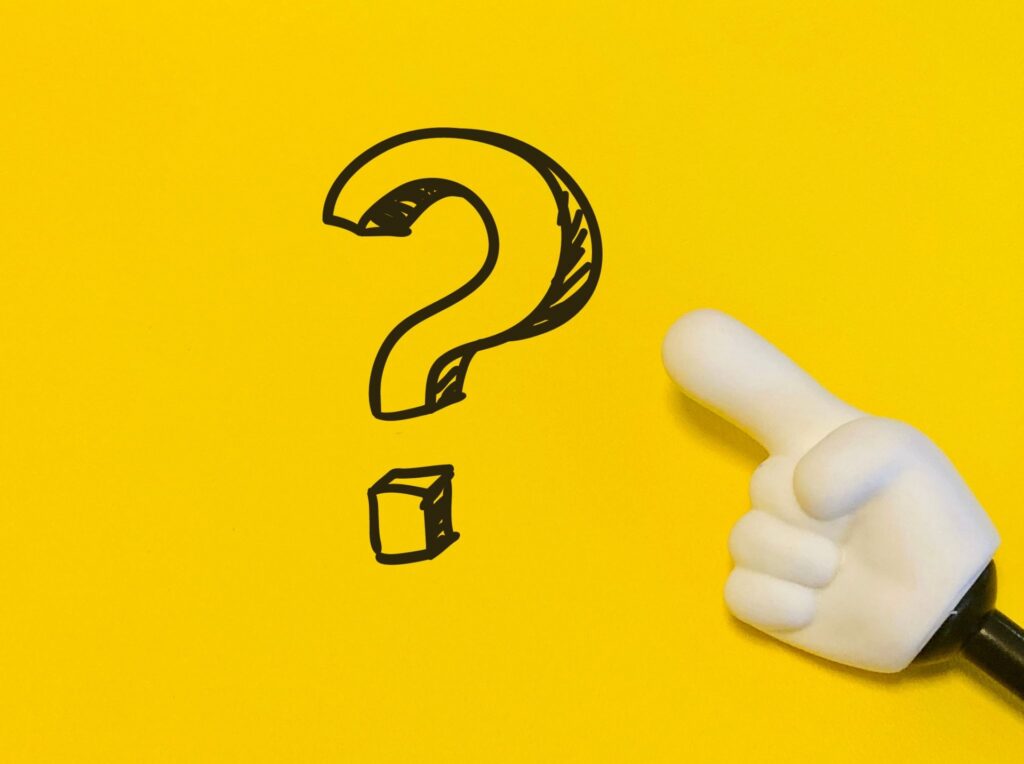
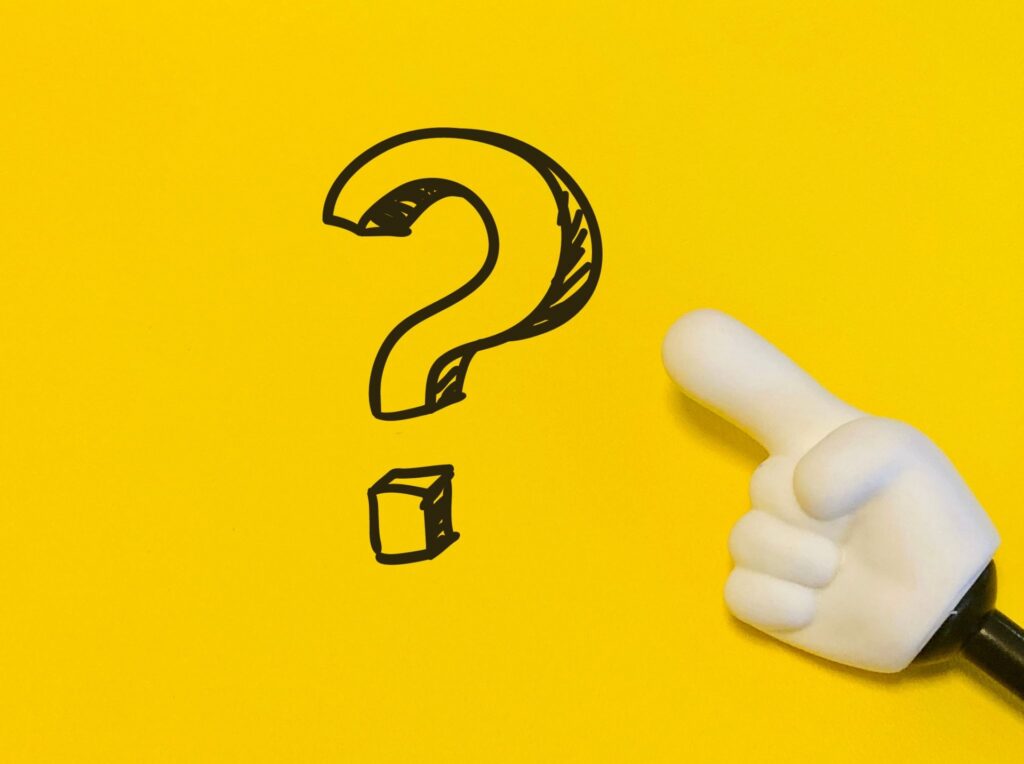
メタマスクのログインに関するよくある質問をまとめました。ログインでわからない点がある場合は参考にしてください。
ブラウザのメタマスクで「ログイン時に無効なパスワード」と表示されたらどう対処すべきですか?
ブラウザ版のMetaMask(メタマスク)では、文字入力の処理に時間がかかることがあります。
「無効なパスワード」が表示した場合、「1文字ずつゆっくり」とパスワードを入力するか、メモ帳などに入力しておいてコピーペーストで入力するとログインできます。
メタマスクへのログインで苦労しないために何をしておくべきですか?
リカバリーフレーズを忘れるとログインができなくなる恐れがあります。
したがって、メタマスクの登録時には、すぐにリカバリーフレーズをメモしておきましょう。



紙のメモだけでは紛失や転記ミスのリスクがあるので、PCのメモ帳でも保管しておくのがおすすめ!
ただし、スクリーンショットでの保存は、セキュリティ上の観点から推奨できません。
どうしてもメタマスクにログインできない場合はプロへ相談を


メタマスクにログインできなくてもシークレットリカバリーフレーズさえ忘れていなければ、対処できます。
しかし、PCやスマホでの操作に不慣れな場合やシークレットリカバリーフレーズを忘れてしまった場合など、自力では対処しきれないケースもあるでしょう。
そのような場合は、クリプトレスキューセンターへの相談をご検討ください。
クリプトレスキューセンターでは、長年仮想通貨業界に携わっているスタッフが、仮想通貨に関するお悩みを解決します。
- 約99BTC(現在の価格で約4億円)を復旧
- 800件以上の復旧に対応
- 解決率90%以上



画面共有やビデオ通話で、ウォレットにログインできない場合の操作について、ていねいにお手伝いします!
万が一、復旧できない場合は全額返金にも対応しています。
自分ではどうしようもない方や、難しい操作をすべてプロに任せたいという方は、ぜひ無料のLINEからお問い合わせください!