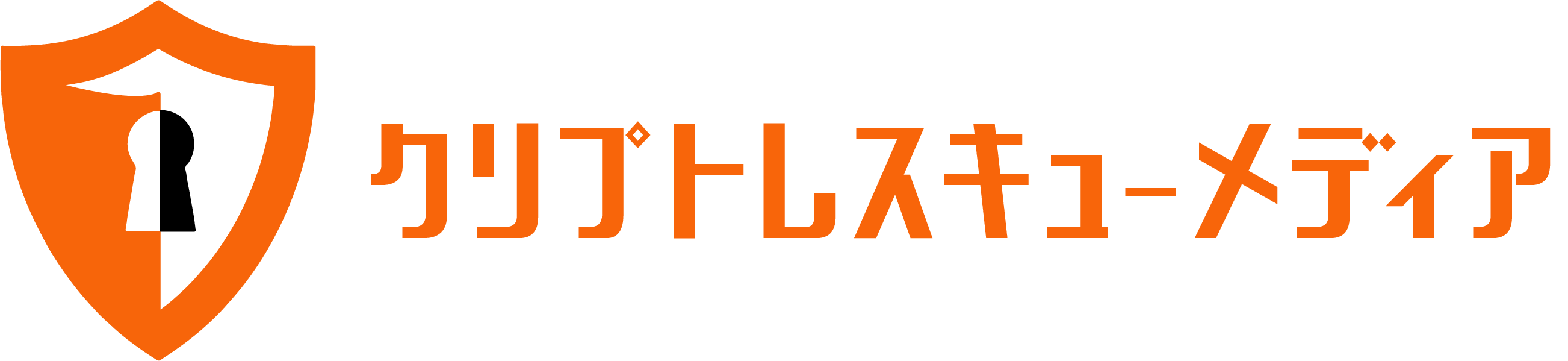「機種変更した後もメタマスクを使いたい」
「どのような手順で進めれば良い?」
「手順通りにできない場合はどうすれば…?」
などと考えていませんか?
正しい手順で機種変更を行わないと、あなたの資産が失われてしまうリスクがあるため、注意が必要です。
そこでこの記事ではメタマスクの機種変更について、以下の内容を詳しく解説します。
- 機種変更前に準備しておくこと
- 機種変更後にメタマスクをインポート・引き継ぎする手順
- メタマスクにアカウントが表示されない場合の対処法
この記事を読めば、機種変更を安心してスマホの機種変更ができるようになります。
 レスキューふくろう
レスキューふくろう仮想通貨を取り出せないトラブルを避けるためにも、必ず機種変更をする前に読んでみてね!
仮想通貨の専門家が
あなたの資産をレスキュー
- これまでに約99BTC(現在の価値で約4億円)の復旧に成功
- 800件以上の復旧実績あり
- 解決率90%以上
- LINE相談は完全無料
仮想通貨を取り戻したい方は、クリプトレスキューセンターまでお問い合わせください!
\復旧できなかったら全額返金保証/
【事前に確認】スマホの機種変更・メタマスクの引き継ぎをする際に押さえておくべき注意点


メタマスクを使っていてスマホの機種変更をする際には、以下の点に注意が必要です。
- 機種変更してもアカウントは自動で復元されない
- シークレットリカバリーフレーズと秘密鍵が必要
それぞれの点について詳しく見ていきましょう。
1.機種変更してもアカウントは自動で復元されない
スマホの機種を変更しても、アカウントが自動で復元されるわけではありません。
メタマスク自体は機種変更後のスマホに引き継がれますが、初期状態に戻るため、インポートと呼ばれる作業を行う必要があります。



インポートの作業手順は「機種変更後にメタマスクをインポート・引き継ぎする手順」という章で詳しく解説するよ!
その前に「シークレットリカバリーフレーズ」と「秘密鍵」が必要なので、覚えていない方は次の項目を読んでね!
2.シークレットリカバリーフレーズと秘密鍵が必要
機種変更をする前には、必ずシークレットリカバリーフレーズと秘密鍵を控えておきましょう。
シークレットリカバリーフレーズがないと、メタマスクを復活できません。また、秘密鍵は、メタマスク内のウォレットを復活させるのに必要です。
それぞれの確認方法を紹介します。
シークレットリカバリーフレーズの確認方法
シークレットリカバリーフレーズの確認方法は、パソコンとスマホで異なります。
【パソコンでの確認方法】
メタマスクにログインした後、右上の「︙」→「設定」の順番で選択します。
上部にある「シークレットリカバリーフレーズを確認」をクリックします。
確認ボタンを押すと、シークレットリカバリーフレーズに関する2つの質問に回答します。
質問内容および回答は以下の通りです。
「シークレットリカバリーフレーズをなくした場合、MetaMaskはどうすることもできません(どうすることもできませんを選択)」
「誰かにシークレットリカバリーフレーズを尋ねられたら、それがサポート担当者であってもあなたはだまされようとしています。(だまされようとしています。を選択)」
回答が正しければ、以下の画面が表示されるので「パスワード」を入力後「次へ」を押しましょう。
続いて左クリックで「長押ししてSRPを表示します」を押し続けましょう。
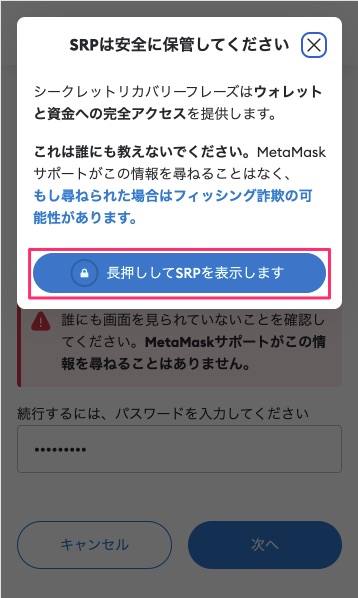
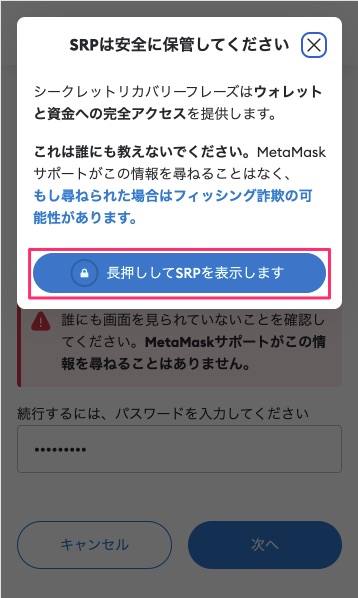
シークレットリカバリーフレーズが表示されるのでメモしましょう。
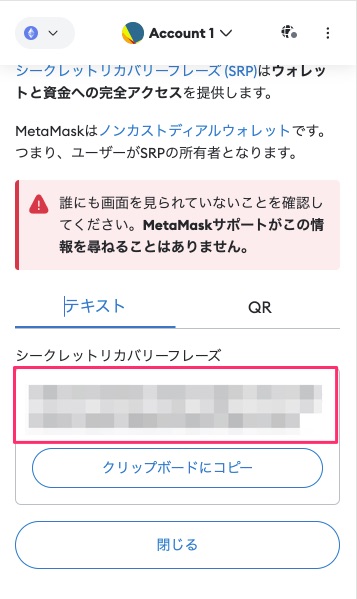
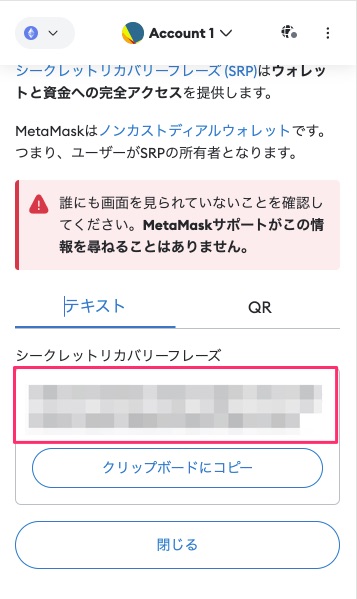



大切な情報なので、他人に見られないように保管してね!
【スマホでの確認方法】
メタマスクにログインしたら右下の「設定」をタップします。
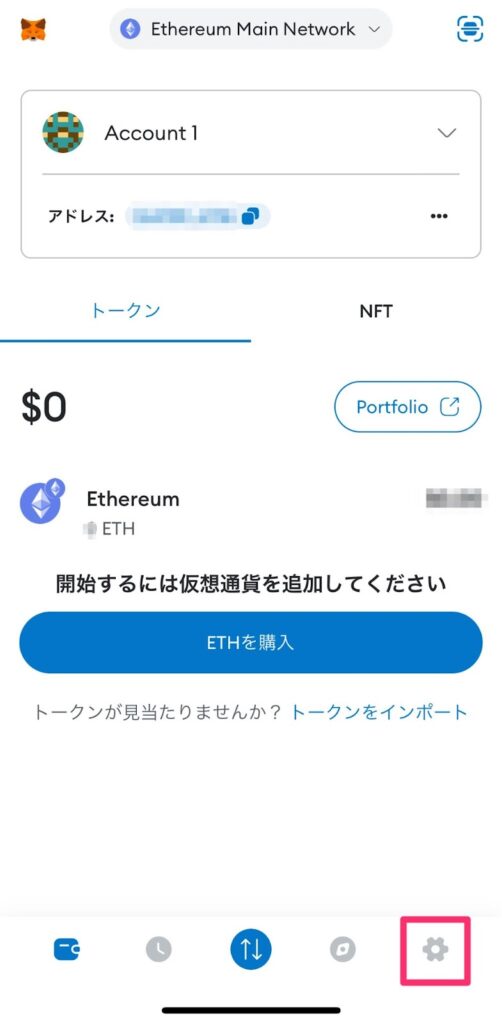
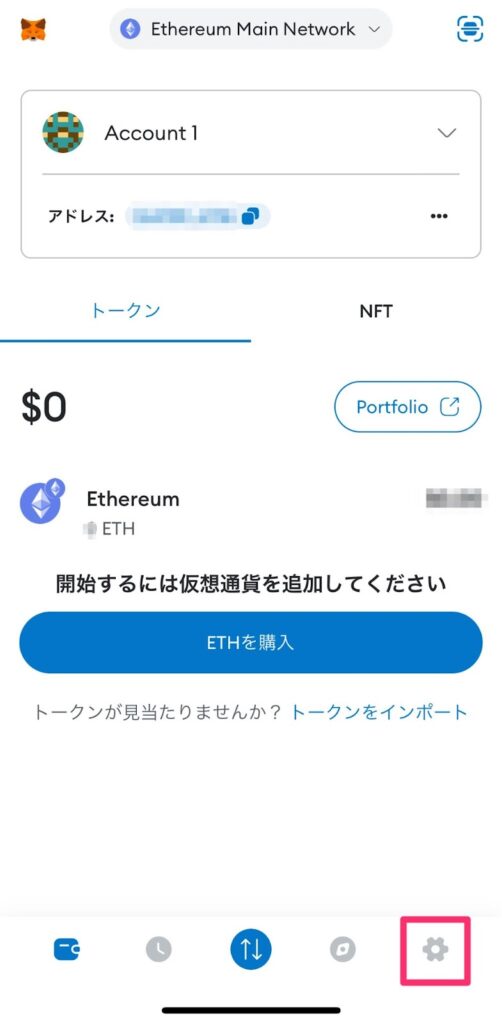
続いて、「セキュリティとプライバシー」をタップしてください。
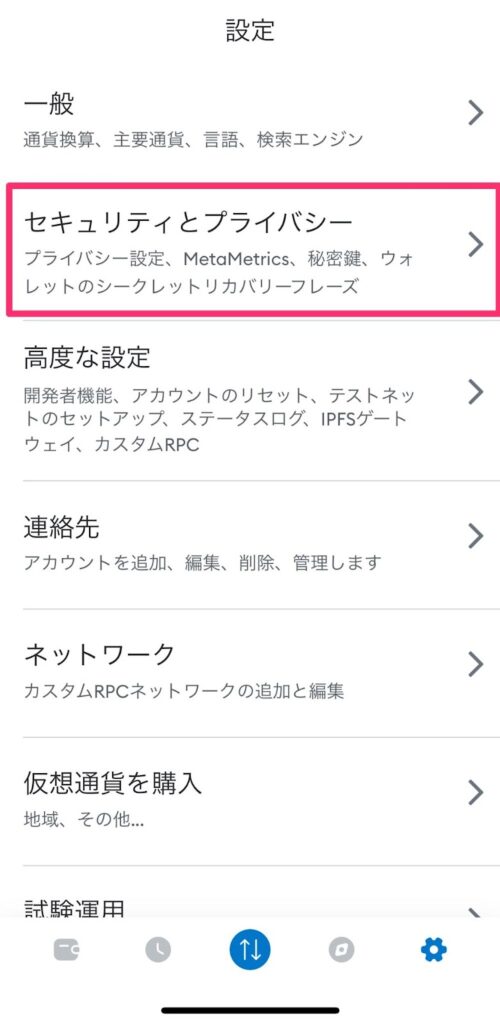
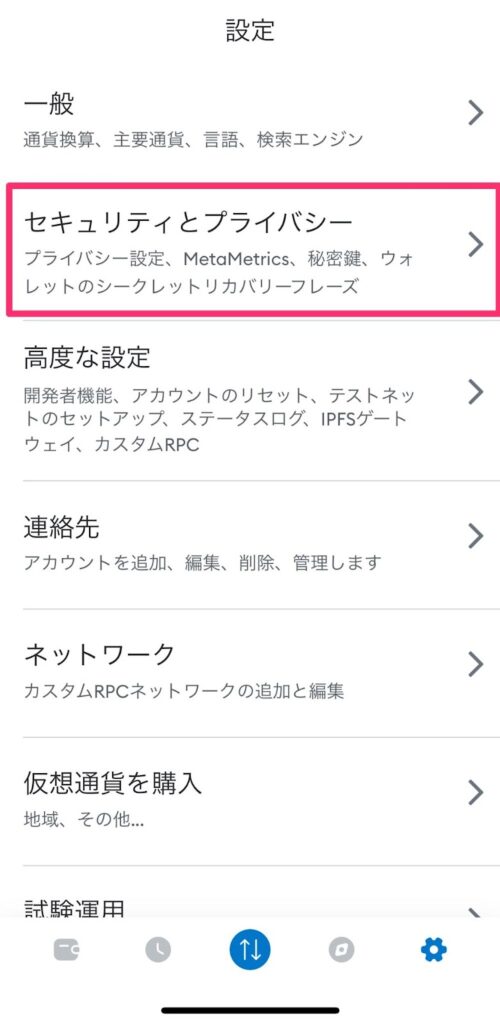
続いて「シークレットリカバリーフレーズを表示」をタップしましょう。
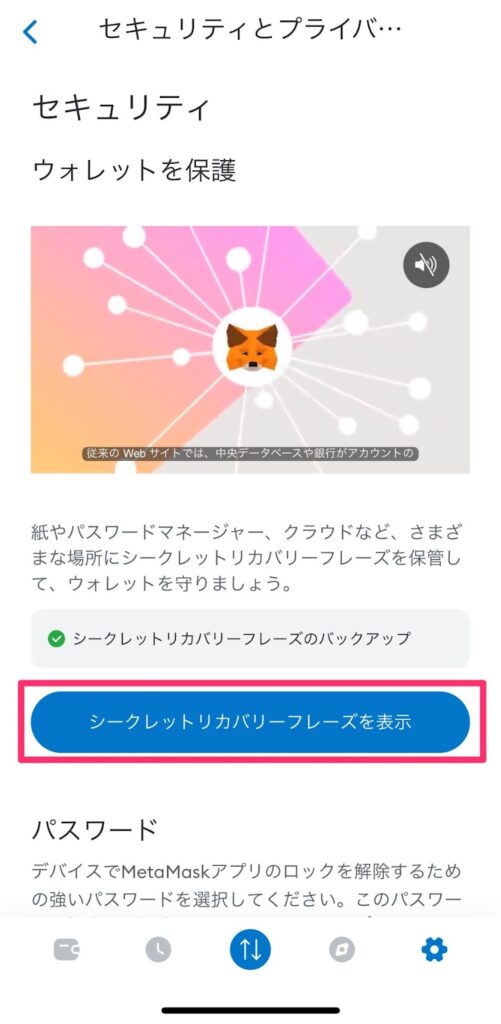
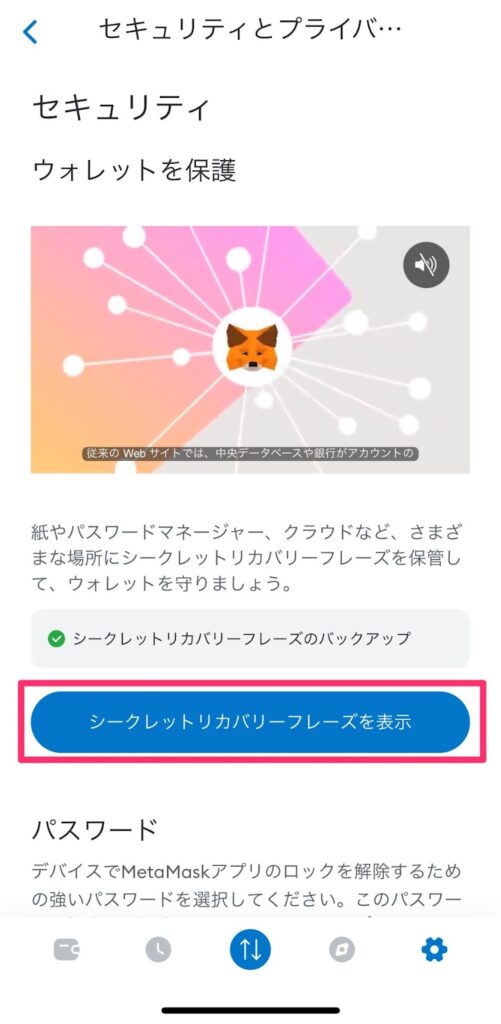
「開始」をタップして、質問に回答していきます。
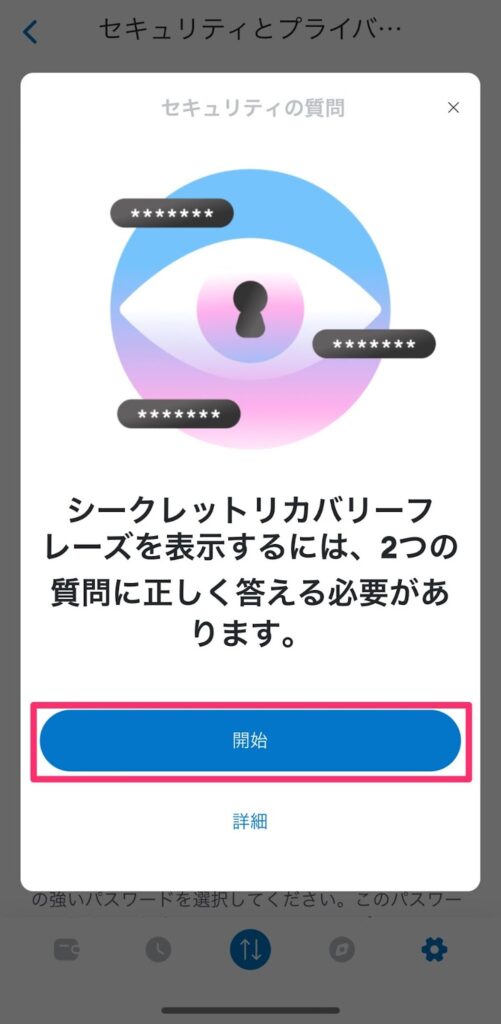
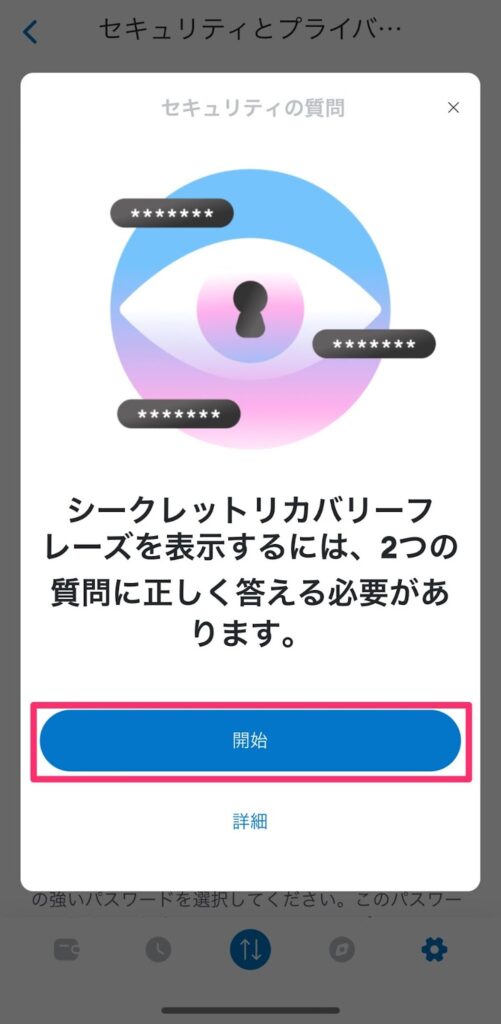
質問内容および回答はパソコンと同じく、以下の通りです。
「シークレットリカバリーフレーズをなくした場合、MetaMaskはどうすることもできません(どうすることもできませんを選択)」
「誰かにシークレットリカバリーフレーズを尋ねられたら、それがサポート担当者であってもあなたはだまされようとしています。(だまされようとしていますを選択)」
回答が正しければ、以下の画面が表示されるので、パスワードを入力後「次へ」を押しましょう。
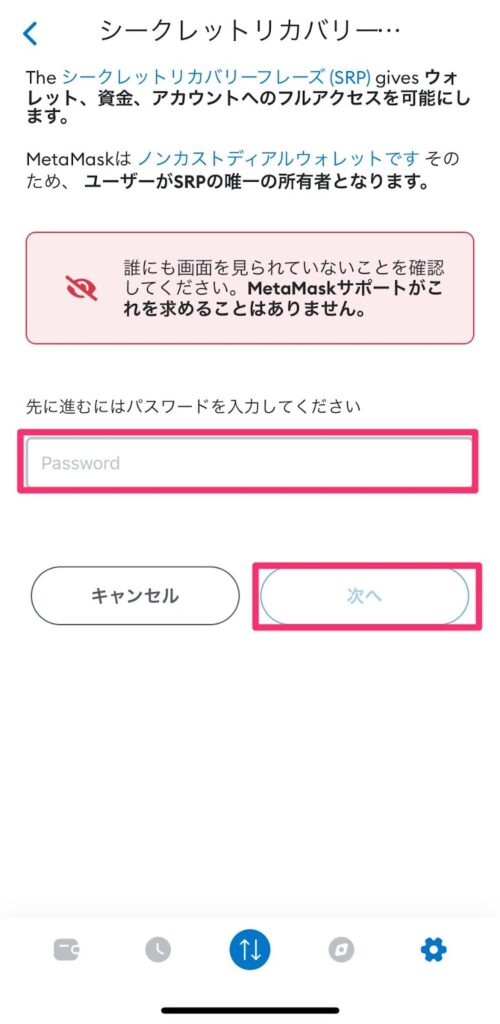
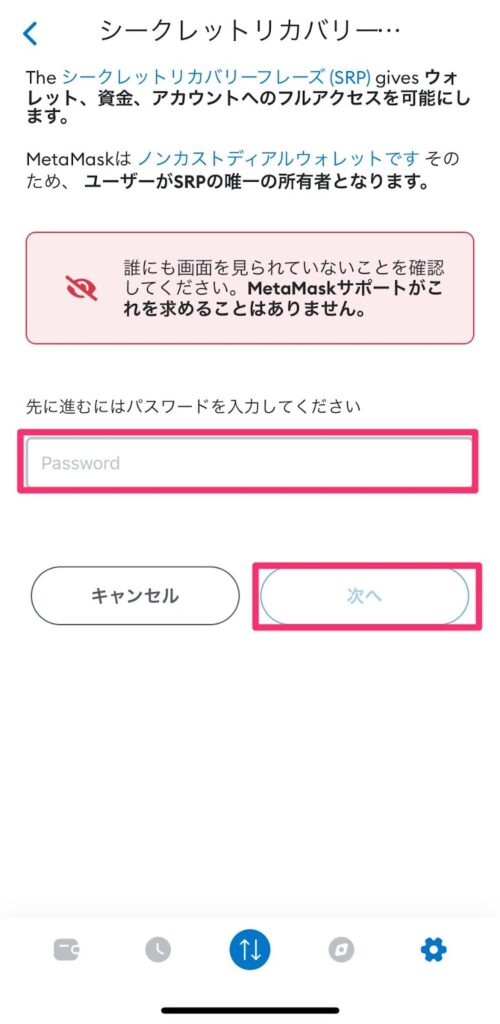
「長押ししてSRPを表示」をタップしましょう。
次の画面に遷移するまで、タップし続けてください。
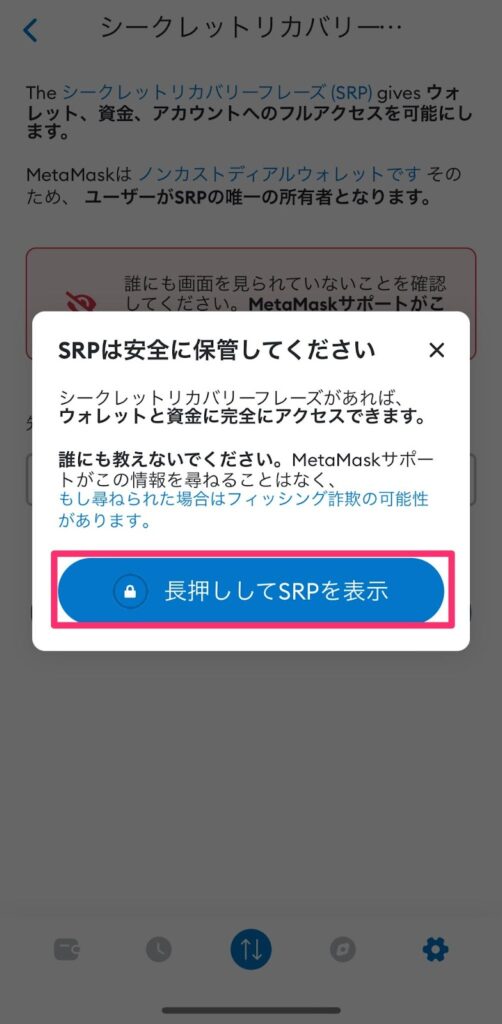
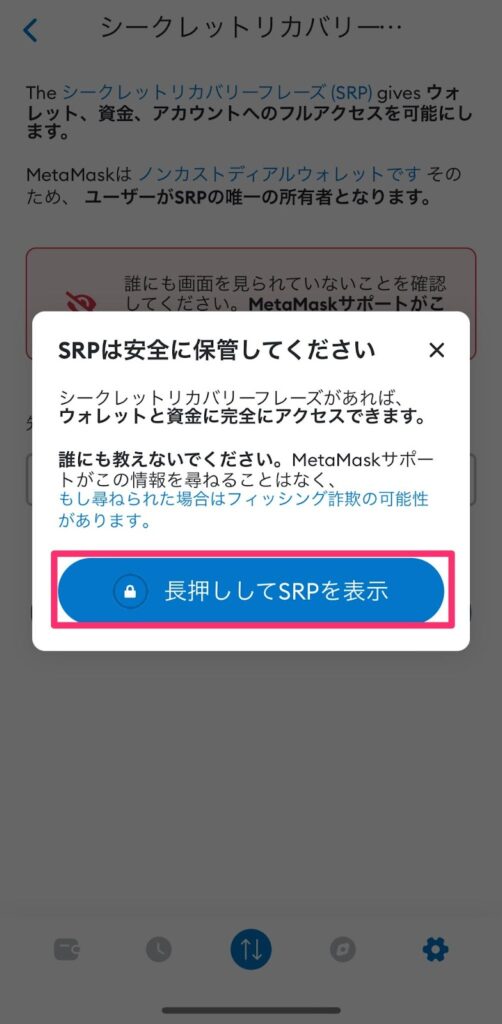
シークレットリカバリーフレーズが表示されるので、メモしてください。
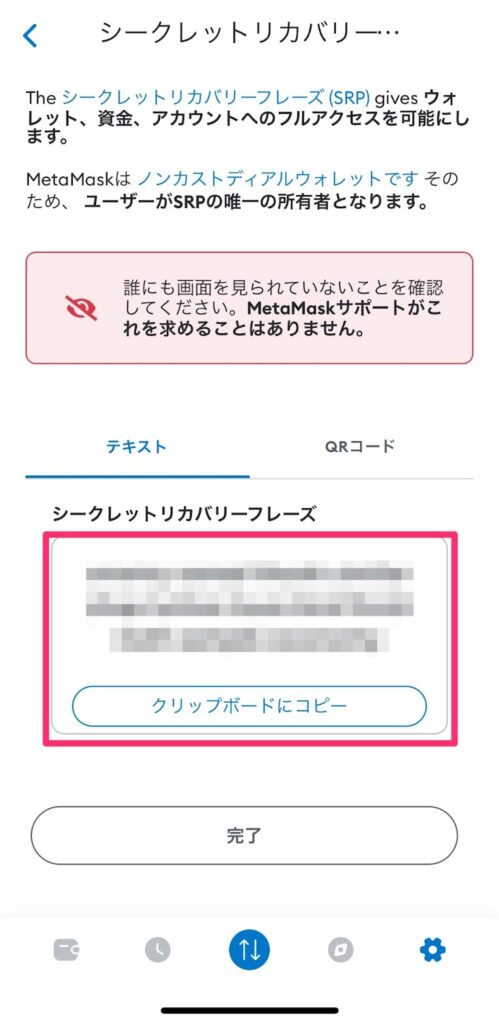
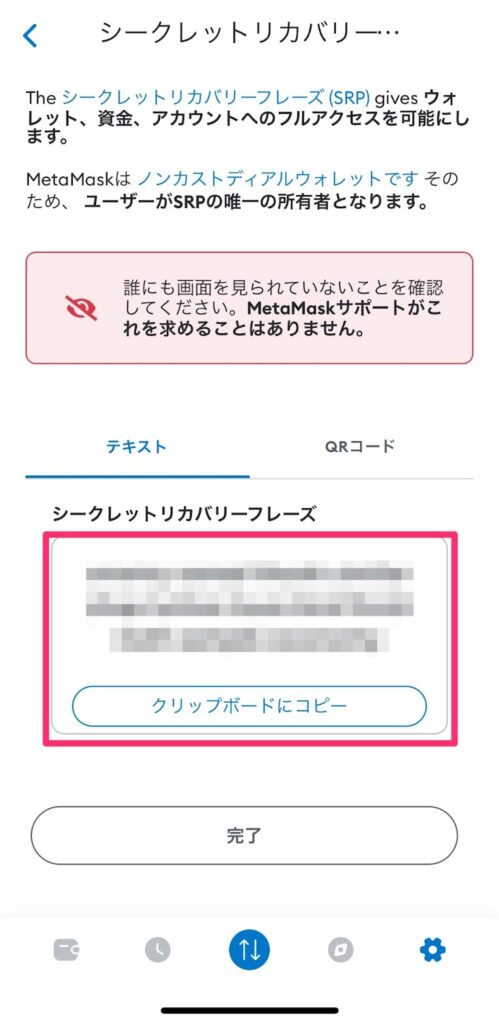
秘密鍵の確認方法
続いて、秘密鍵の確認方法についてパソコンとスマホでの手順を紹介します。
【パソコンでの確認方法】
メタマスクにログインしたら、右上の「︙」から、「アカウントの詳細」をクリックします。
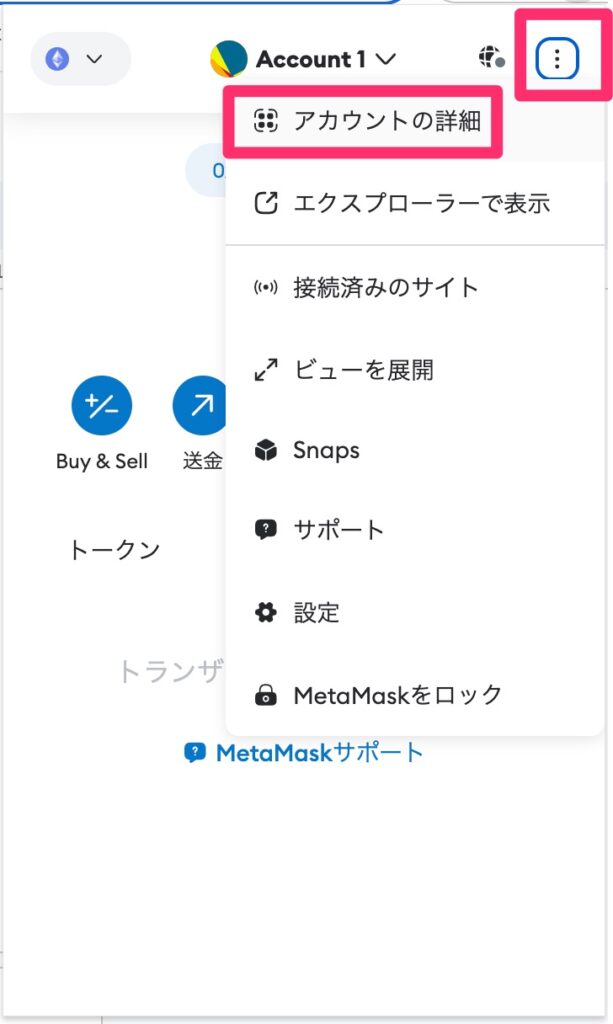
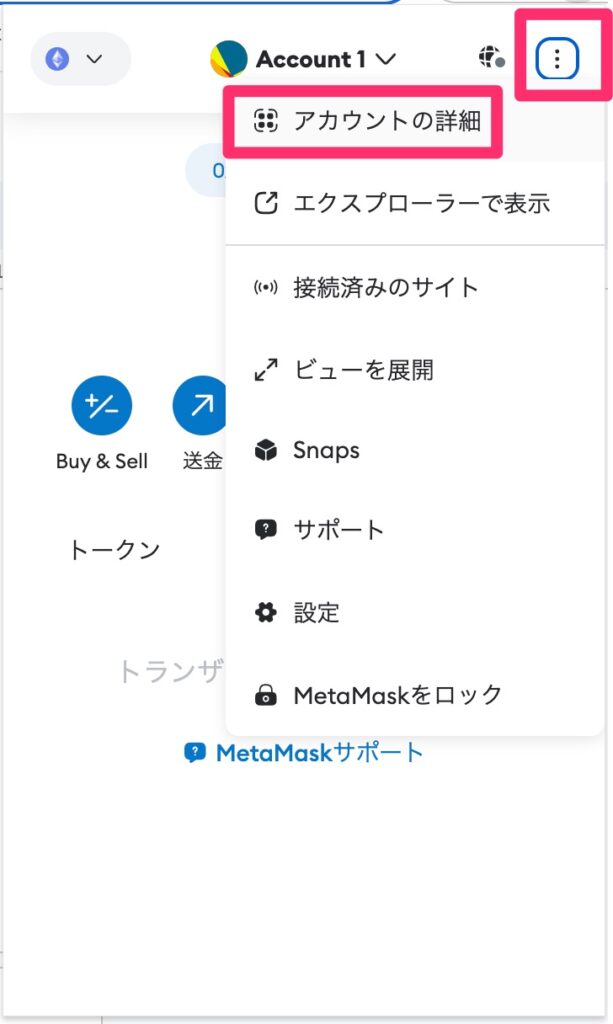
「秘密鍵を表示」を選択してください。
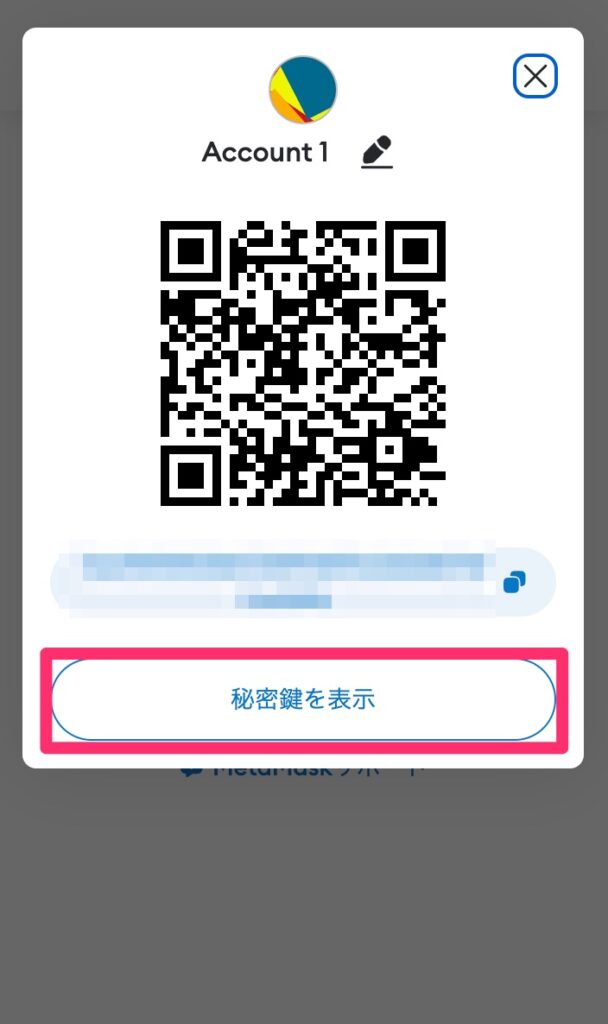
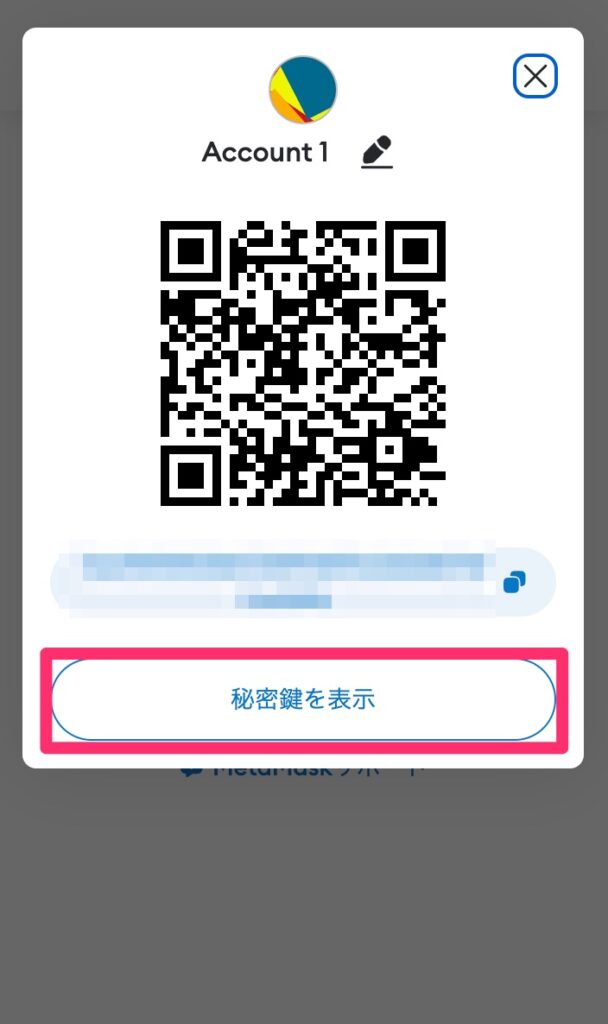
パスワードを入力して、「確認」をクリックします。
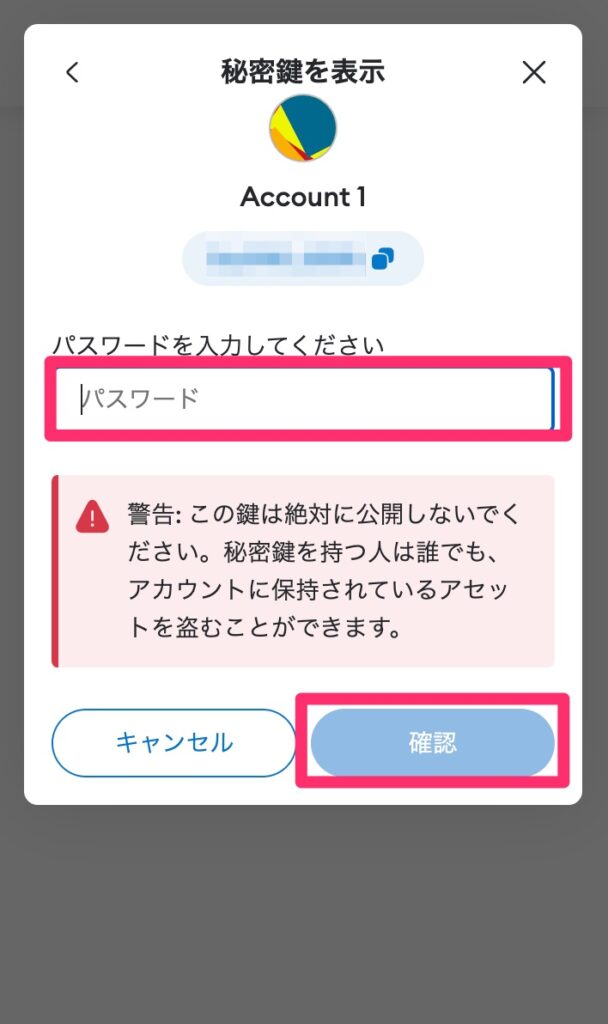
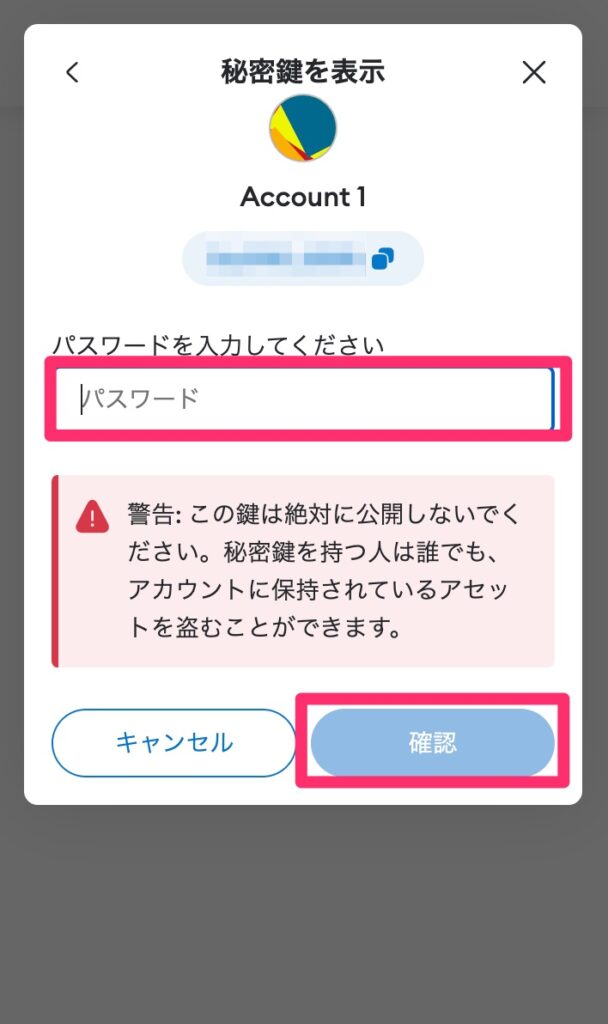
「長押しして秘密鍵を表示します」を、次の画面に進むまで押し続けましょう。


秘密鍵が表示されるので、他人に見られない場所にメモを取っておきましょう。
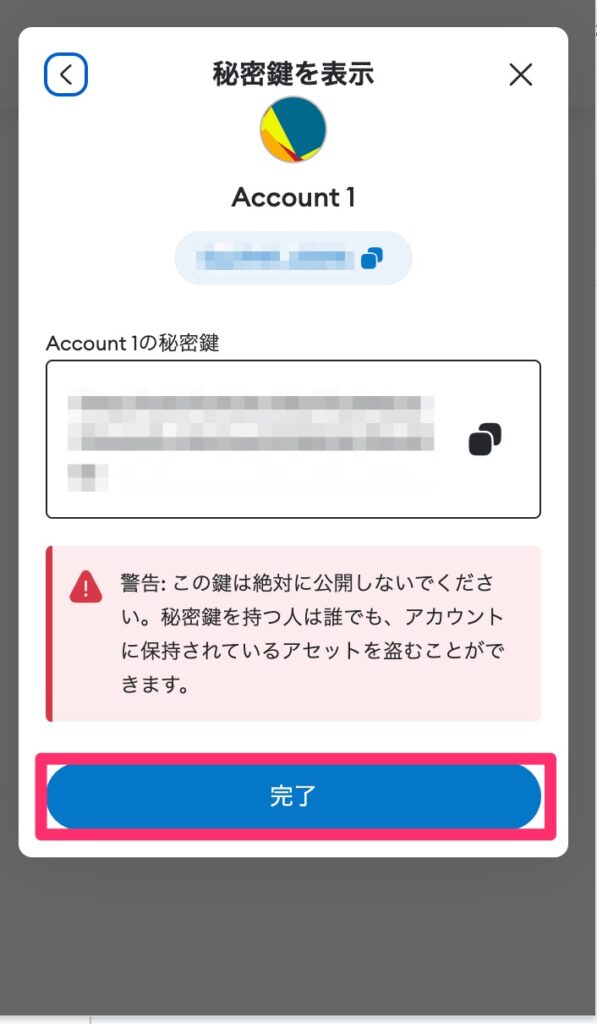
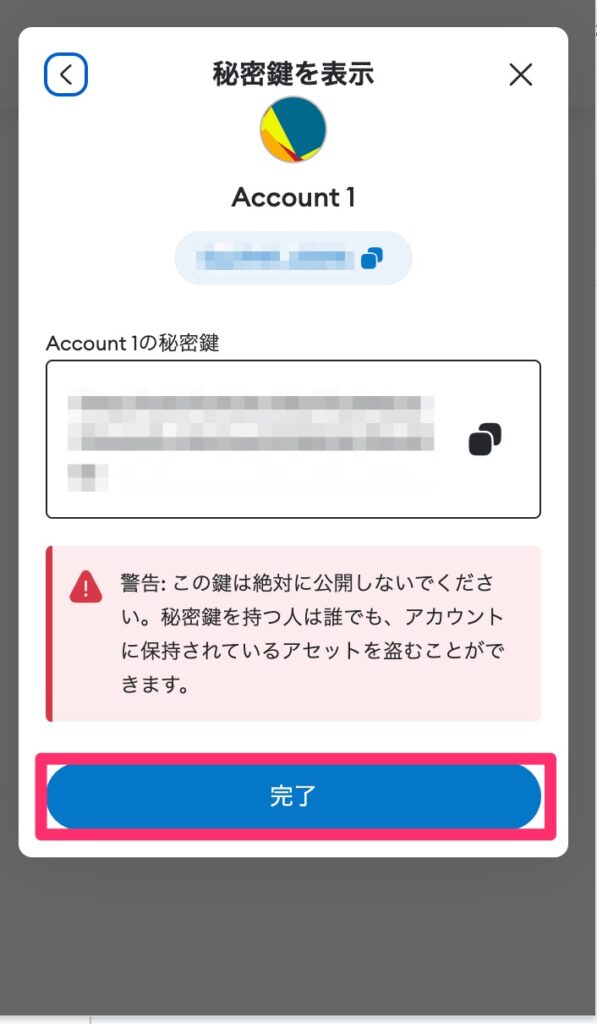
【スマホでの確認方法】
メタマスクにログインした後に、右下の「設定」をタップしてください。
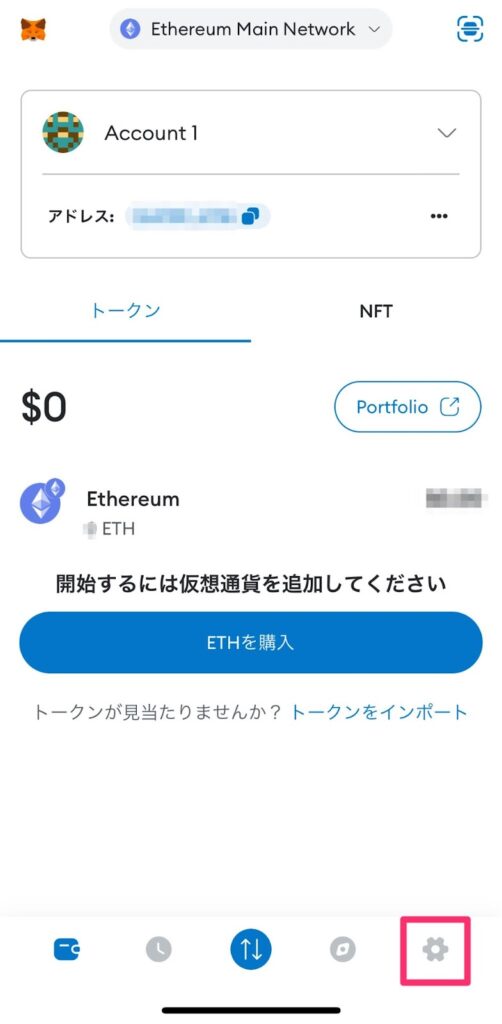
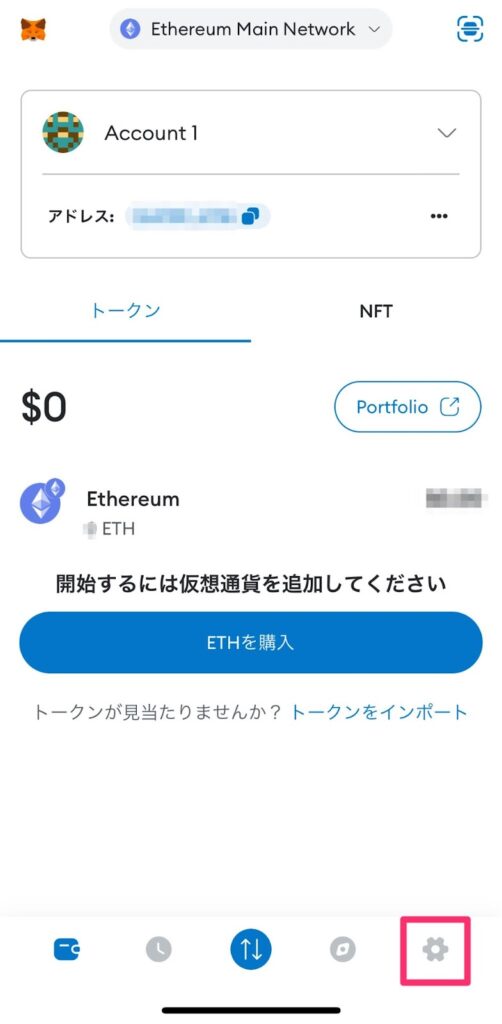
次に、上部にある「セキュリティとプライバシー」をタップします。
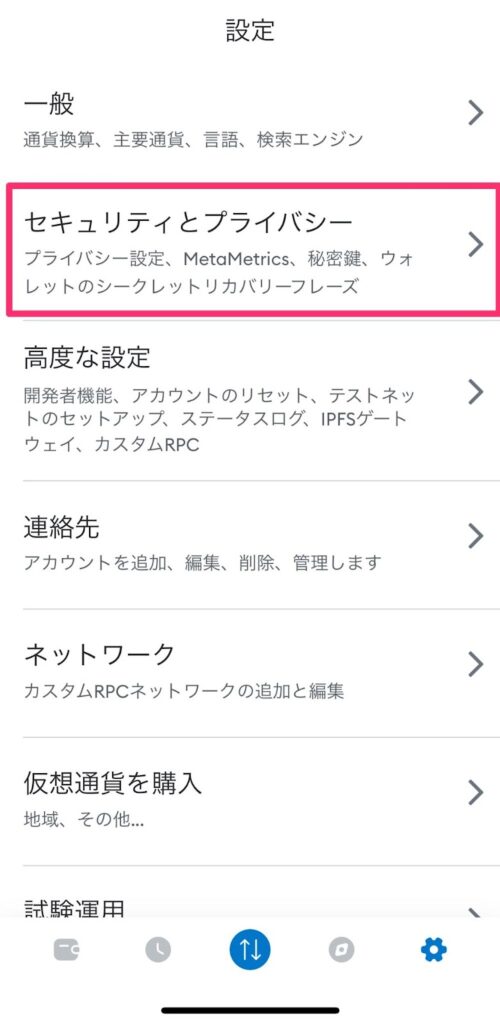
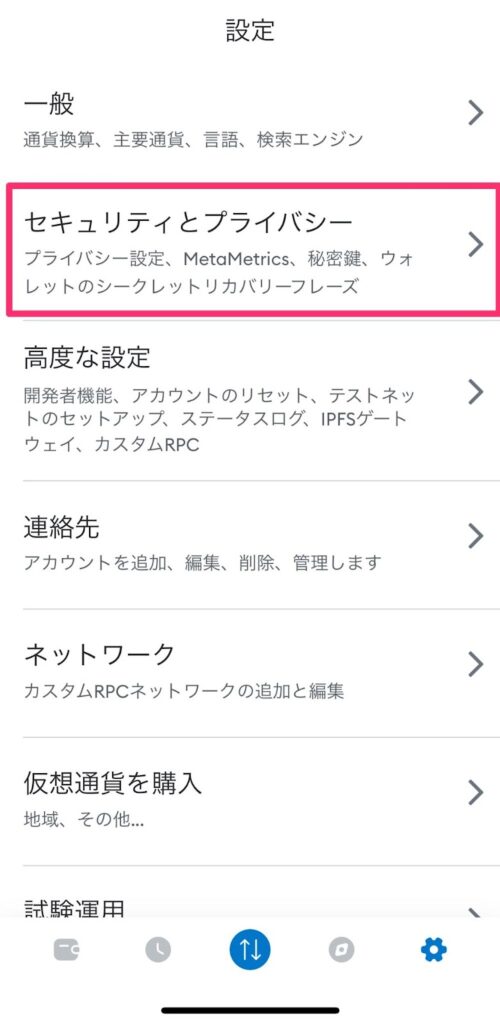
セキュリティとプライバシー内部にある「秘密鍵を表示」を選択しましょう。
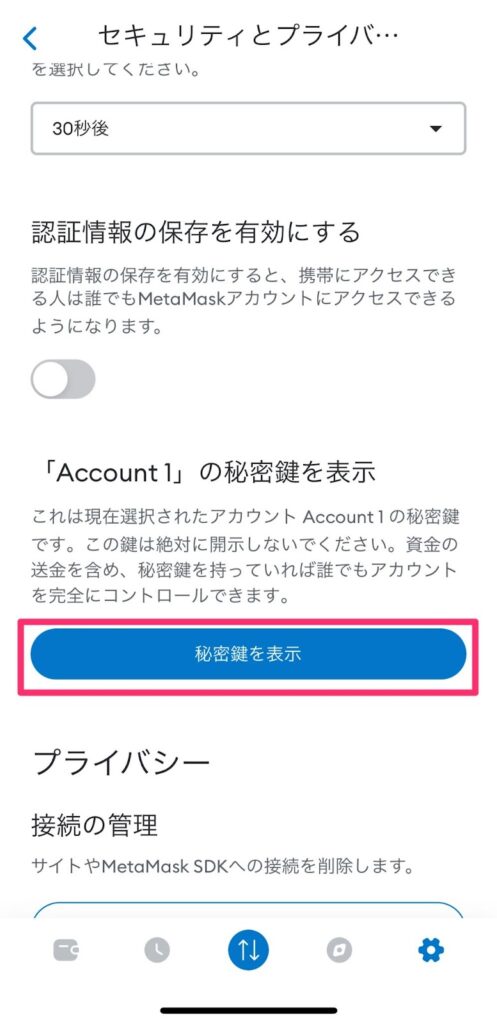
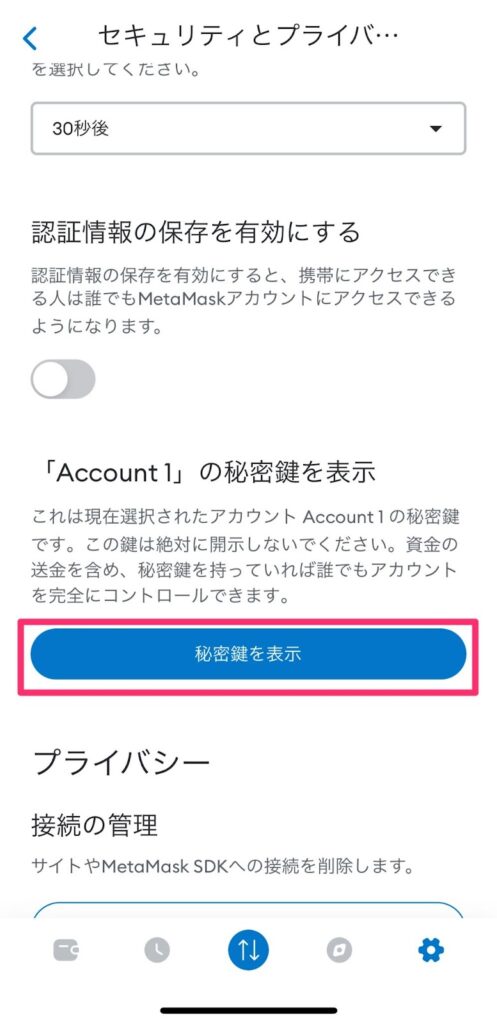
パスワードを入力して「次へ」を押しましょう。
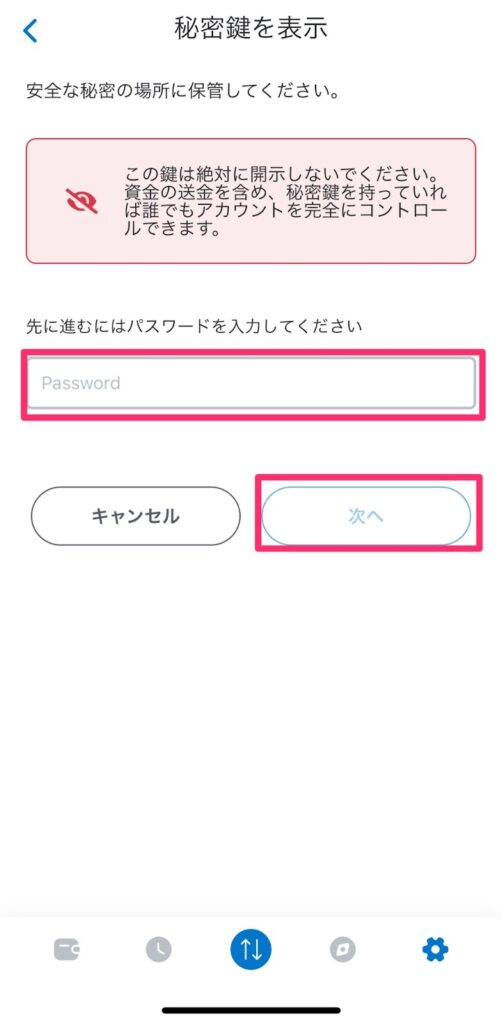
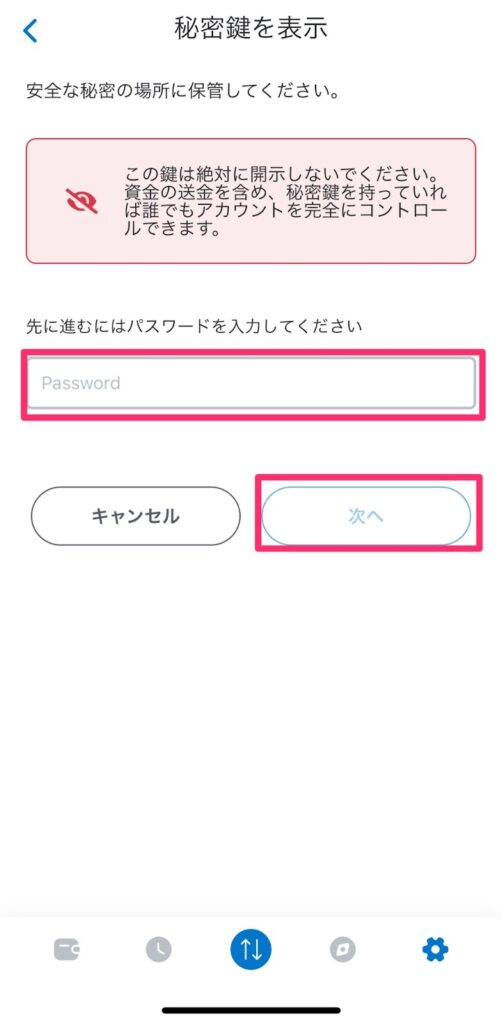
そして「長押しして秘密鍵を表示」を、次の画面に行くまで押し続けましょう。
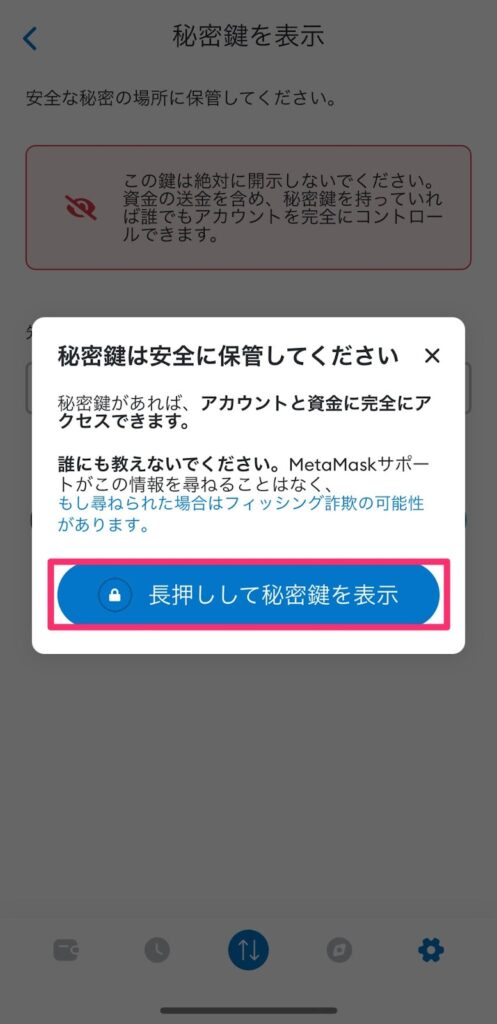
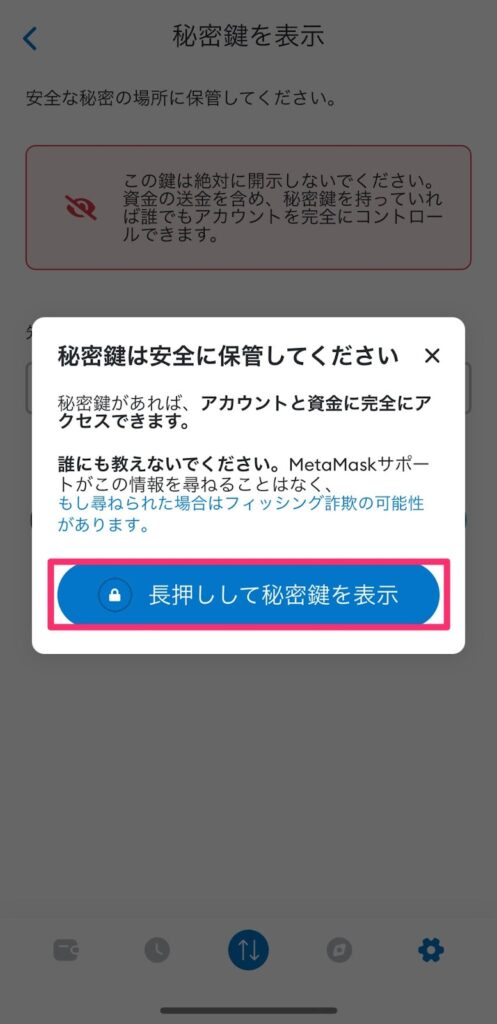
秘密鍵が表示されるので、他人に見られない場所へメモしてください。
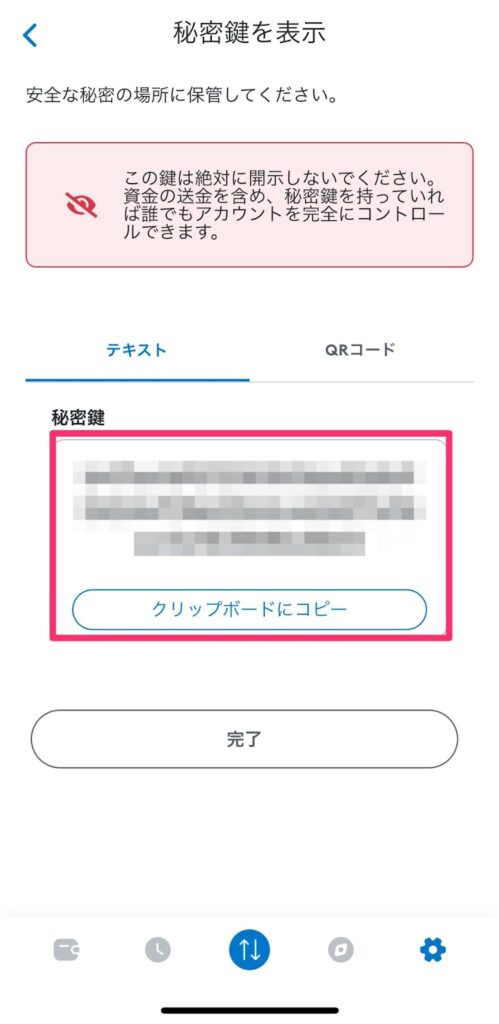
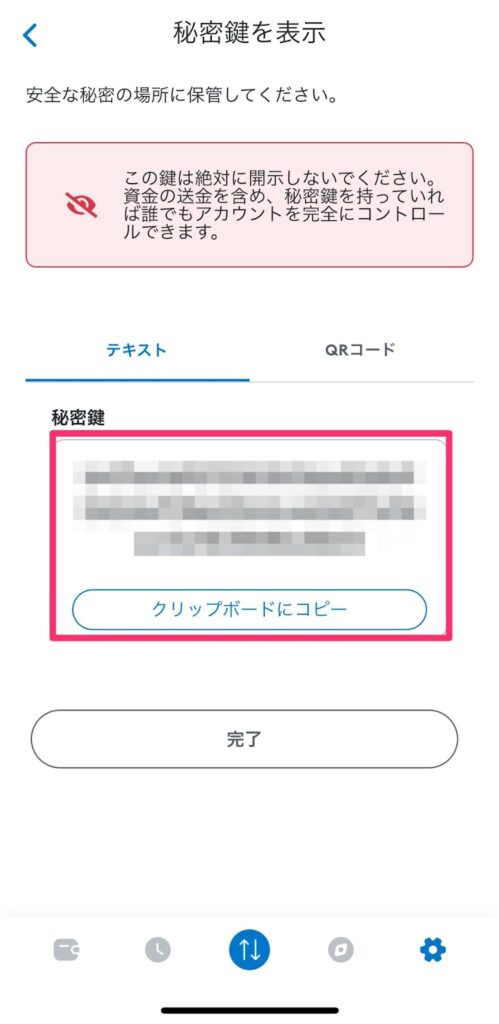



これで機種変更の事前準備が完了だよ!
機種変更後にメタマスクをインポート・引き継ぎする手順
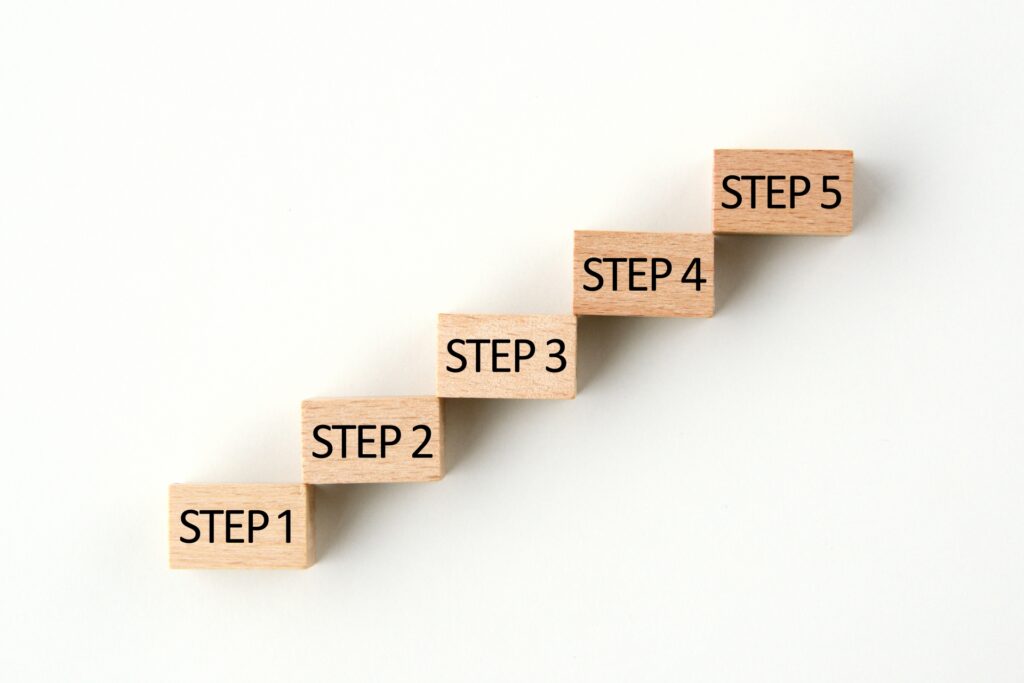
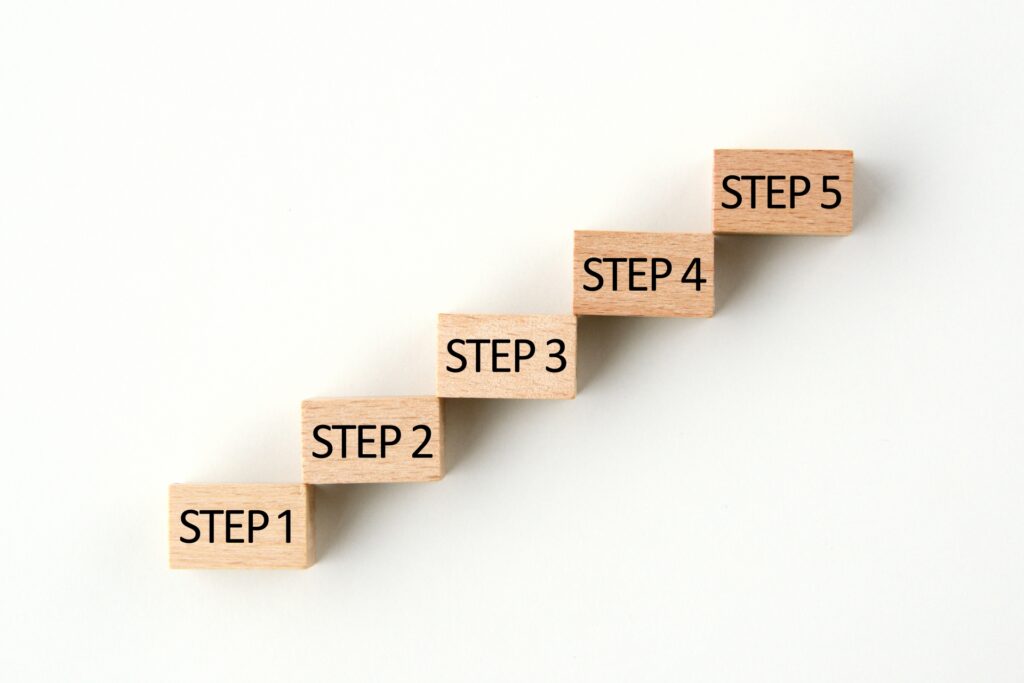
機種変更をした後にメタマスクを使いたい場合は、インポートによる引き継ぎが必要です。
インポートの手順は以下の通りです。
- 新しいスマホにメタマスクをインストールする
- ウォレットをインポートする
- イーサリアム以外のアカウントは自分で追加する必要がある
具体的な手順について詳しく見ていきましょう。
1.新しいスマホにメタマスクをインストールする
スマホを機種変更したら、まずは新しい機種にメタマスクをインストールしましょう。
iPhoneであればAppStore、AndroidであればGooglePlayStoreからインストールします。
2. ウォレットをインポートする
続いて必要な手順は、ウォレットのインポートです。
まずはメタマスクを起動すると「MetaMaskへようこそ」という画面が表示されるので「開始」を押しましょう。
「続いて秘密のリカバリーフレーズを使用してインポートします」を押します。
規約が表示されるので「I agree」を選択して同意しましょう。
インポート画面が表示されるので、以下のように入力しましょう。
| 秘密のリカバリーフレーズ | 秘密のリカバリーフレーズを入力する |
|---|---|
| 新しいパスワード | 新しいパスワードを入力する |
| パスワードの確認 | 新しいパスワードと同じパスワードを入力する |
秘密のリカバリーフレーズがわからない場合は「シークレットリカバリーフレーズの確認方法」の項目をご確認ください。
また、新しいパスワードは、過去に使っていたものでも問題ありません。
ただしセキュリティの観点から、同じものを長く使うのではなく、定期的な変更をおすすめします。
入力が完了したら「インポート」を押します。
以上でメタマスクの復元が完了です。正しく資産が表示されているか、確認してみましょう。
3.イーサリアム以外のアカウントは自分で追加する必要がある
メタマスクを再インストールした時点では、イーサリアムの残高があるウォレットのみ表示されます。
イーサリアム以外のトークンしか入っていない場合は、再インストール後に、自分でアカウントを追加する必要があります。
ウォレットトップのアカウント一覧から、「アカウントをインポート」を選択することで追加可能です。
詳しくは次の「機種変更後にメタマスクにアカウントが表示されない場合の対処法」にて解説します。
機種変更後にメタマスクにアカウントが表示されない場合の対処法


機種変更をしてもメタマスクにアカウントが表示されない場合は、以下の原因が考えられます。
- イーサリアムの残高がない場合
- 別ウォレットからインポートしたアカウントの場合
それぞれの場合の対処法について見ていきましょう。
1. イーサリアムの残高がない場合
イーサリアム自体に残高がない場合は、アカウントが表示されません。
もし他の仮想通貨を取り扱っている場合は、以下の手順でアカウントを追加しましょう。
1.アカウントを選択する
メタマスクにログイン後、アカウントを選択します。
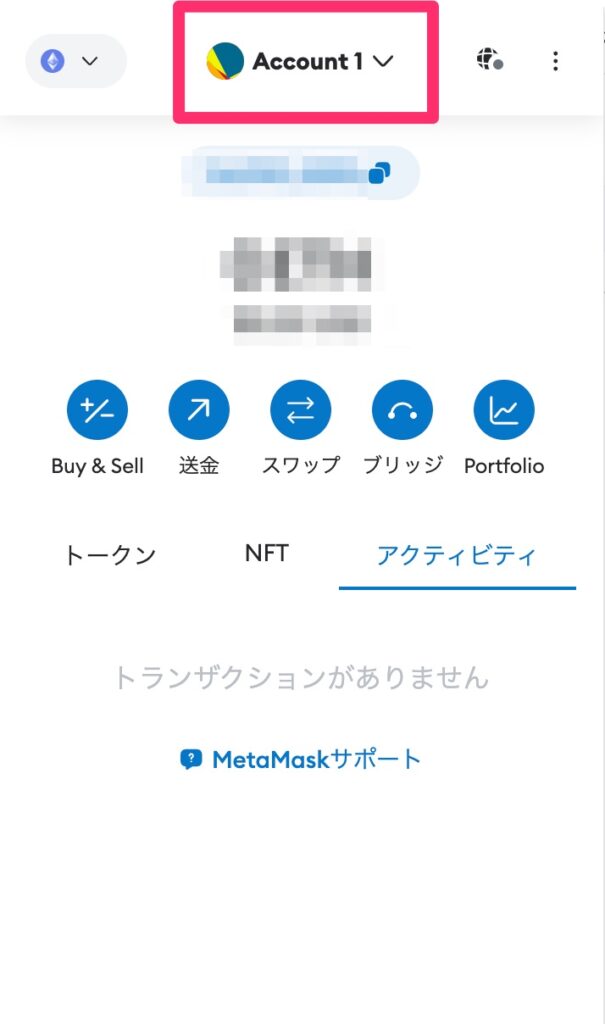
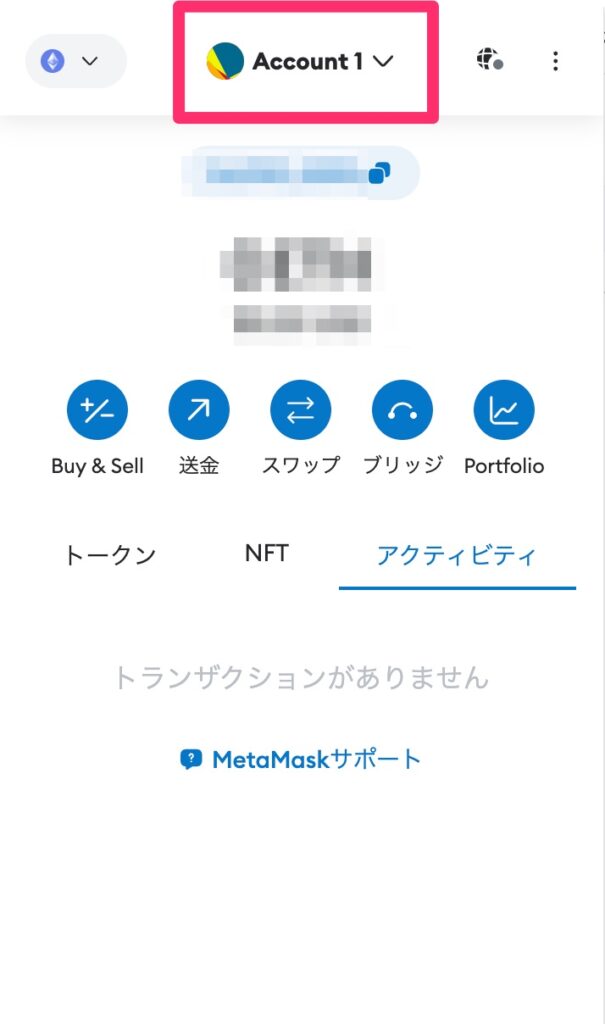
2.「+Add account or hardware wallet」を押す
「+Add account or hardware wallet」を押しましょう。
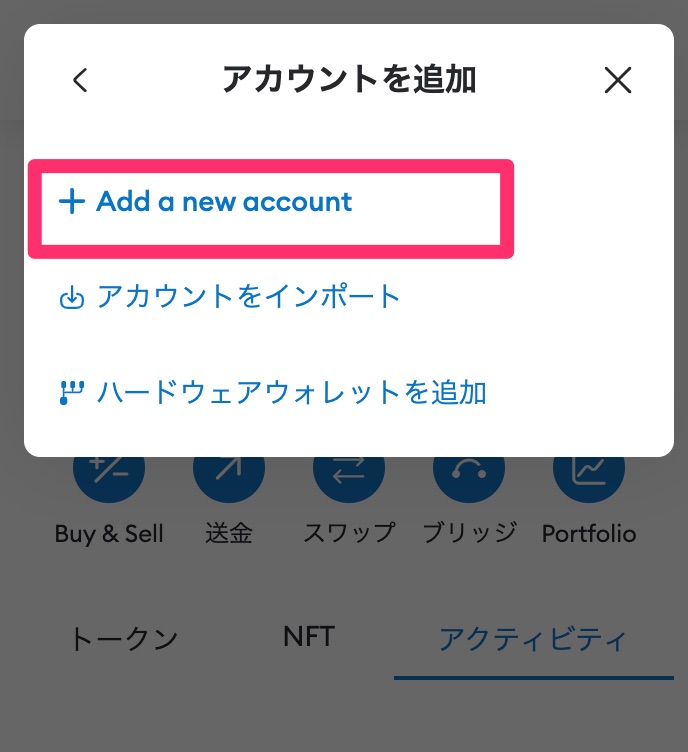
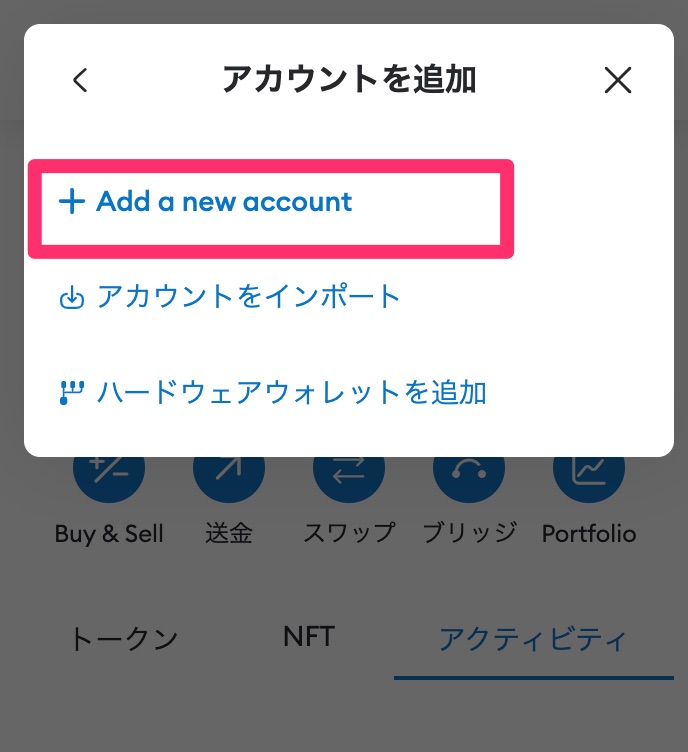
3.「+Add a new account」を押す
「+Add a new account」を押せば、アカウントが表示されます。
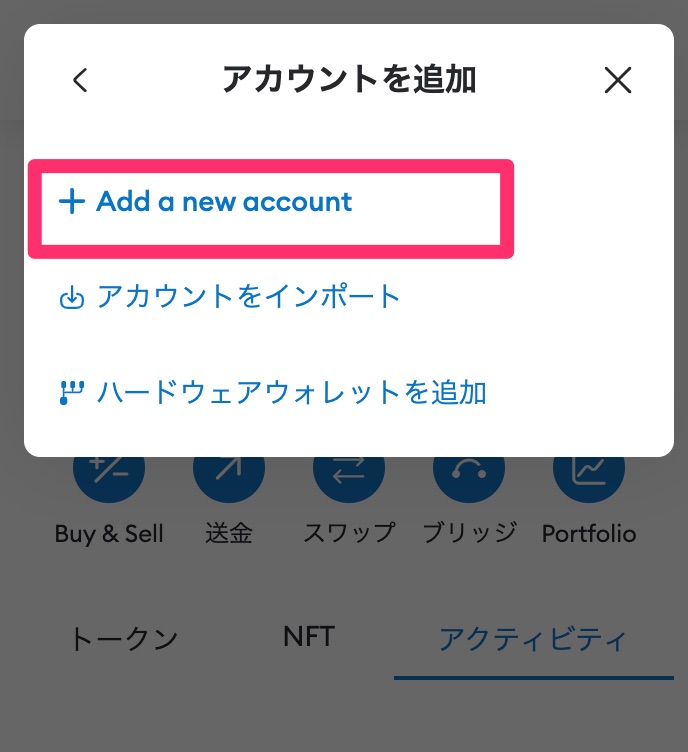
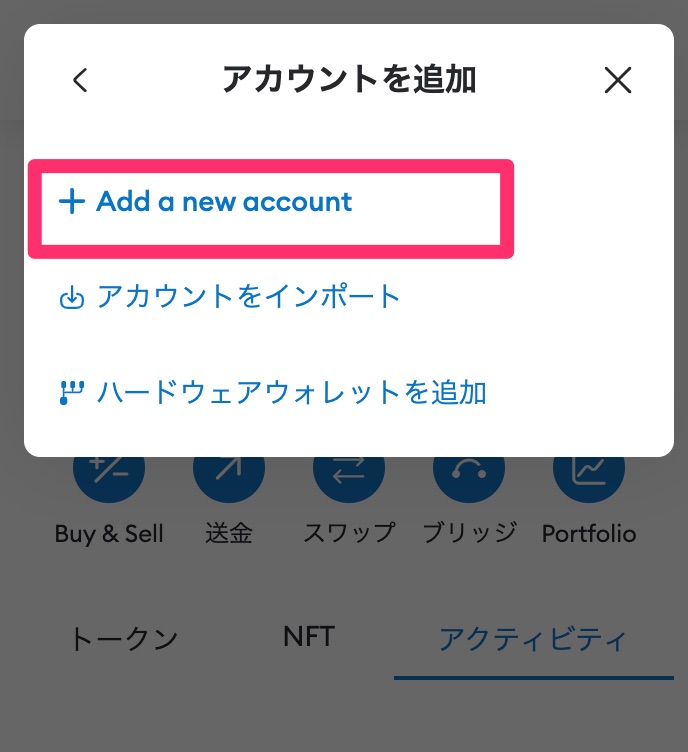
スマホでの手順は以下の通りです。
1.アカウントを選択
まずはメタマスクにログインしてアカウントを選択します。
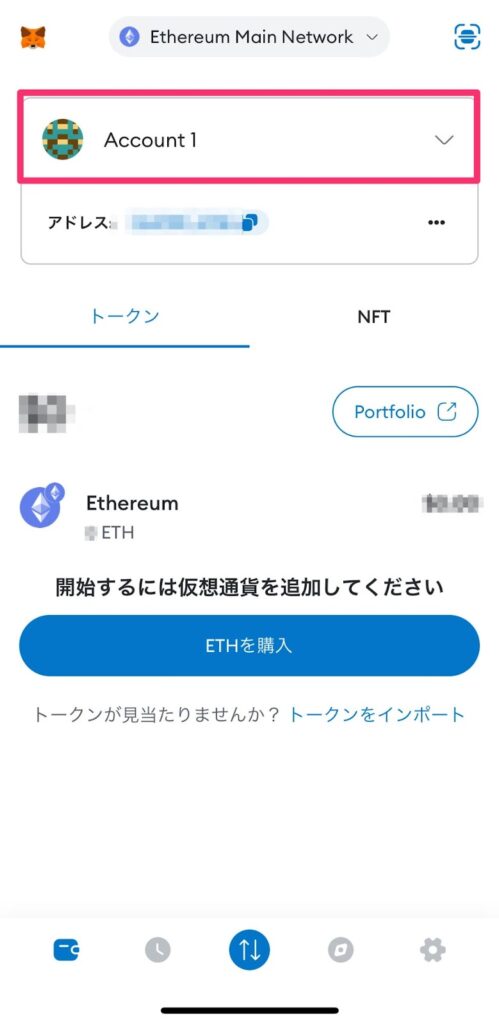
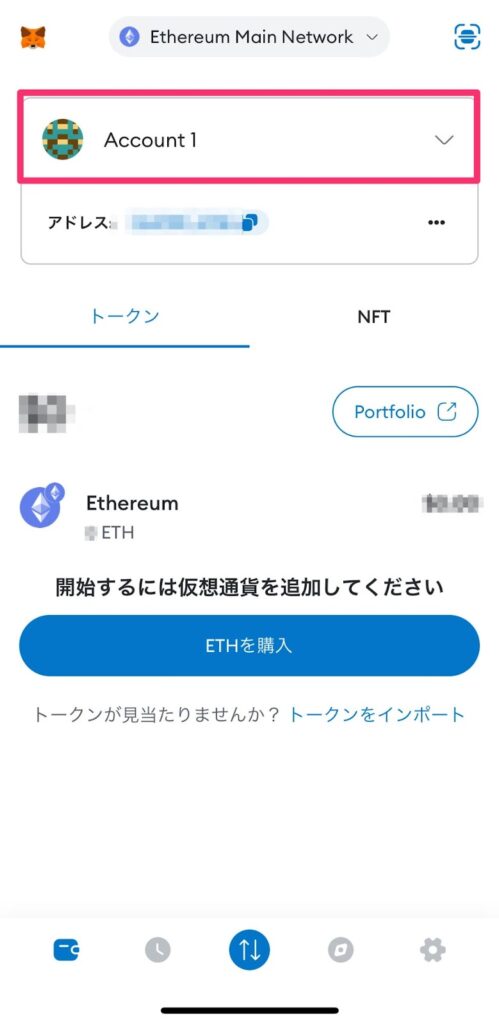
2.「アカウントまたはハードウェアウォレットを追加」を押す
「アカウントまたはハードウェアウォレットを追加」を押しましょう。
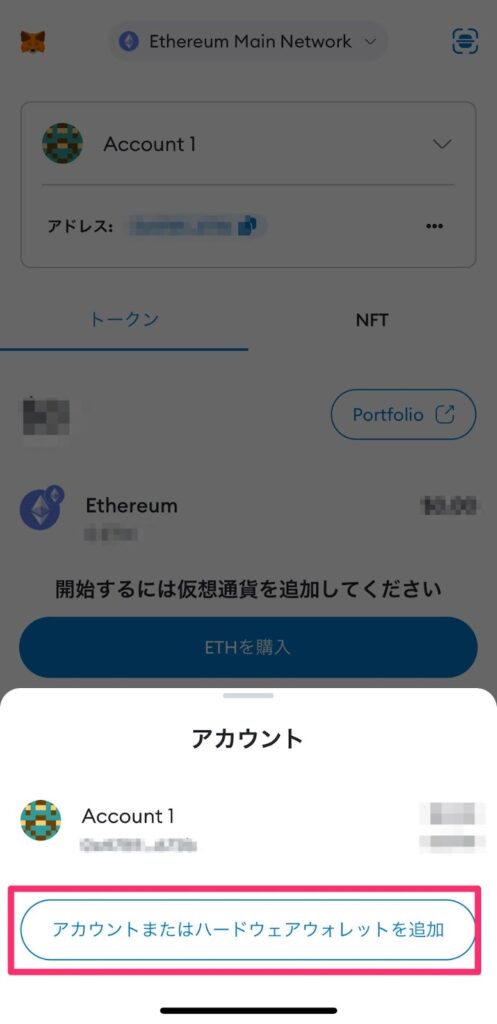
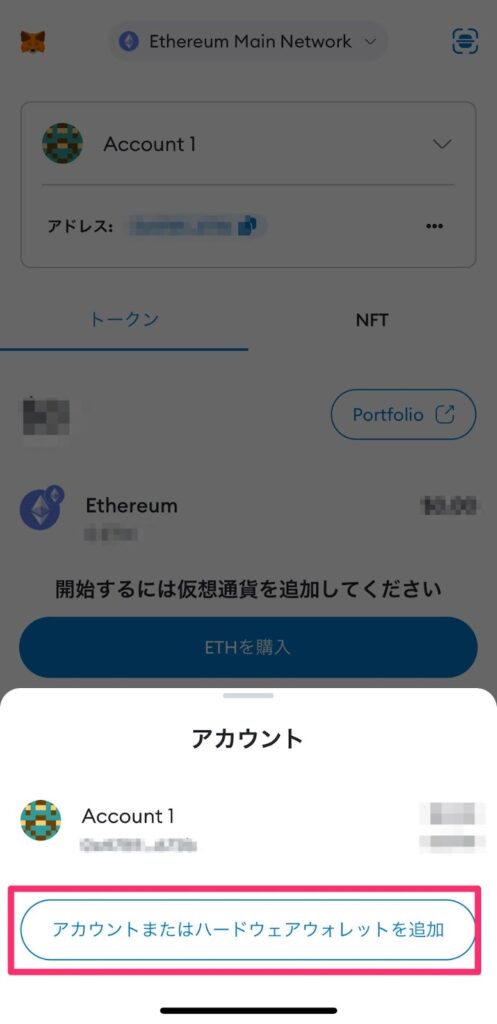
3.「新しいアカウントを追加」を押す
「新しいアカウントを追加」を押せば、アカウントが再表示されます。
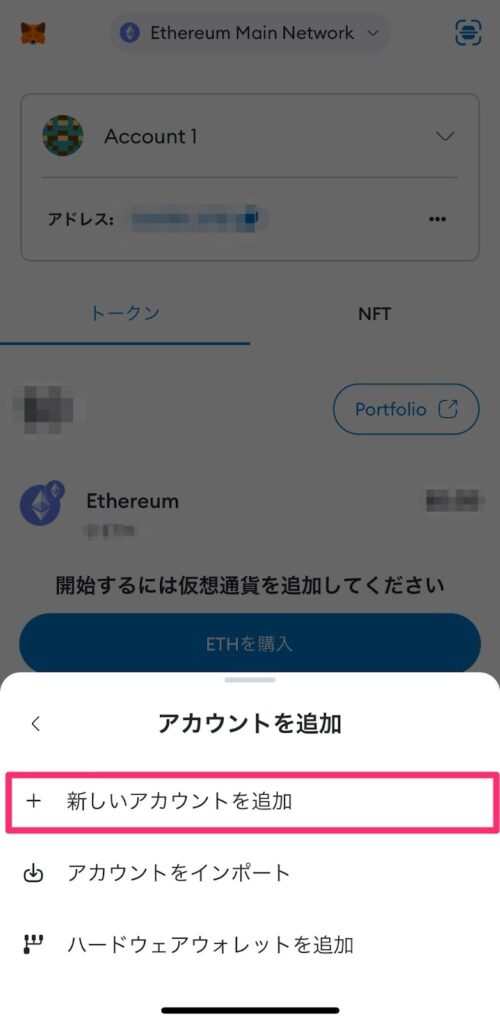
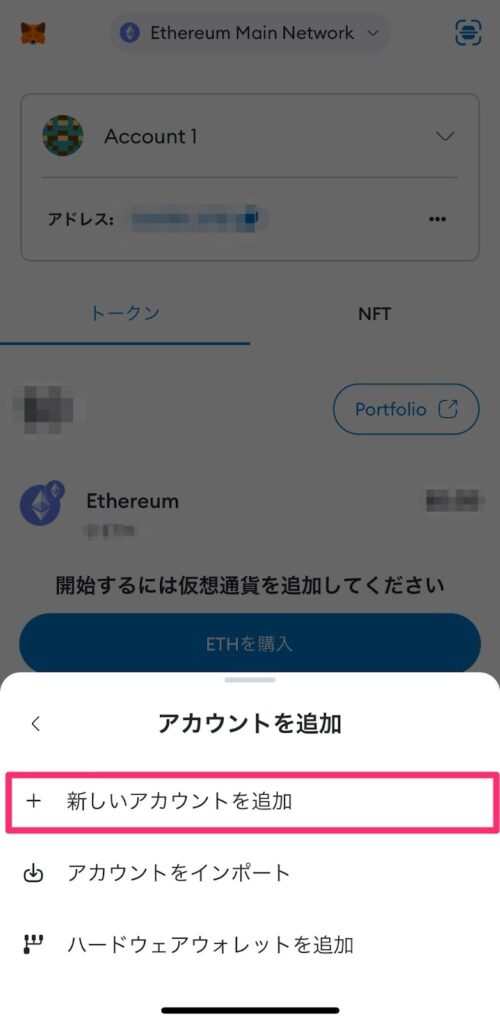
2.別ウォレットからインポートしたアカウントの場合
メタマスクを再度インストールした際に、別ウォレットからインポートしたアカウントは表示されません。
こちらは、秘密鍵を使用してインポートする必要があります。
1.秘密の鍵を確認する
まずは秘密の鍵を確認しておいてください。
確認方法は当記事の「秘密鍵の確認方法」にて解説しています。
2.アイコンを選択して「アカウントをインポート」を押す
アイコンを選択したら「アカウントをインポート」を押しましょう。
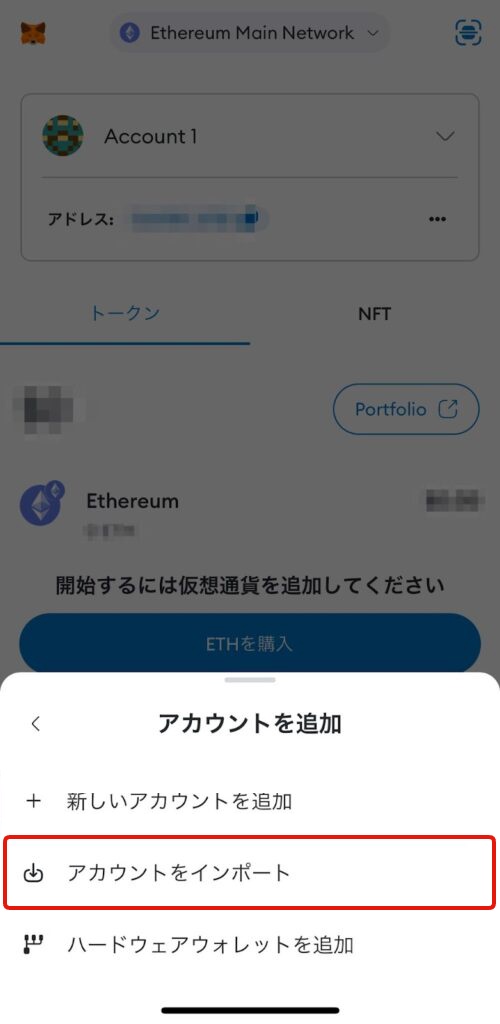
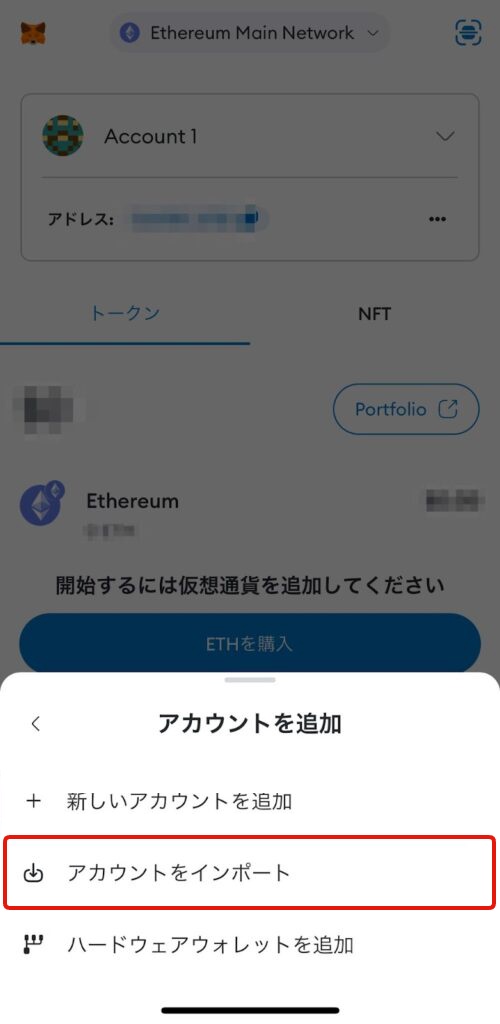
3.秘密鍵を入力して「インポート」を押す
秘密鍵を入力して「インポート」を押せば、手続き完了です。



正しく復元されているか、ウォレットをチェックしよう!
メタマスクを機種変更する際のよくある質問





ここからは、機種変更する際によくある質問に回答していくよ!
1.機種変更後にトークンやNFTも再度表示できますか?
機種変更後にトークンやNFTも再度表示が可能です。
トークンがある場合は、トップ画面に「1つの新しいトークンがこのアカウントで見つかりました」と表示されるので選択しましょう。「Allをインポート」で、再度表示されるようになります。
NFTを表示させる場合は、メタマスクとOpenSeaを接続した上で、NFTのアドレスとIDをコピーして、メタマスクにインポートすれば設定完了です。
2.パスワード・リカバリーフレーズを忘れた場合はどうすべきですか?
パスワードを忘れた場合でも、リカバリーフレーズを覚えていれば再設定が可能です。
また、パスワードは覚えているものの、シークレットリカバリーフレーズを忘れた場合も確認が可能です。
詳しくは別記事の「【PC・スマホ別】メタマスクにログインできない! パスワードを忘れた場合の対処法を紹介」で解説していますので、ぜひ参考にしてください。
ただし、パスワードとシークレットリカバリーフレーズを両方忘れた場合は、現状対処法がないため、必ず何処かに保管しておきましょう。
3.iPhoneとAndroidでは復元の手順は変わりますか?
iPhone、Androidでは、メタマスクのダウンロード先が異なる以外は、基本的に同じ手順で復元可能です。
iPhoneであればAppStore、AndroidであればGooglePlayStoreからインストールしましょう。
まとめ:正しい手順でメタマスクの機種変更・引き継ぎを行おう


機種変更をすると、メタマスクに自動的にアカウントが引き継がれるわけではありません。そのため、インポート作業を行う必要があります。
機種変更をする前には、シークレットリカバリーフレーズと秘密鍵を忘れずにメモしておきましょう。
もし「パスワードやシークレットリカバリーフレーズを忘れてしまって、仮想通貨を取り出せない…」という方は、クリプトレスキューセンターへの相談をご検討ください。
クリプトレスキューセンターでは、長年仮想通貨業界に携わっているスタッフが、メタマスクに関するお悩みを解決します。
- 約99BTC(現在の価格で約4億円)を復旧
- 800件以上の復旧に対応
- 解決率90%以上



画面共有やビデオ通話で、仮想通貨の復旧をお手伝いするよ!
万が一、復旧できない場合は全額返金にも対応しています。
自分ではどうしようもない方や、難しい操作をすべてプロに任せたいという方は、ぜひ無料のLINEからお問い合わせください!